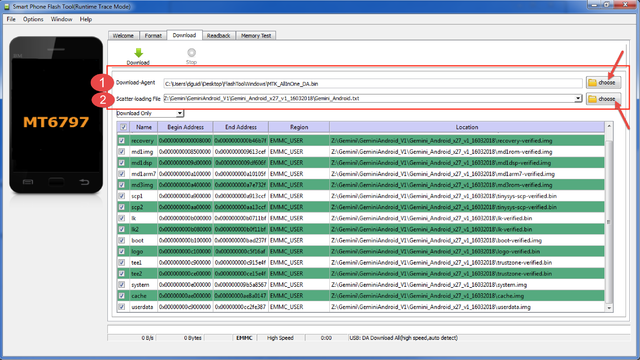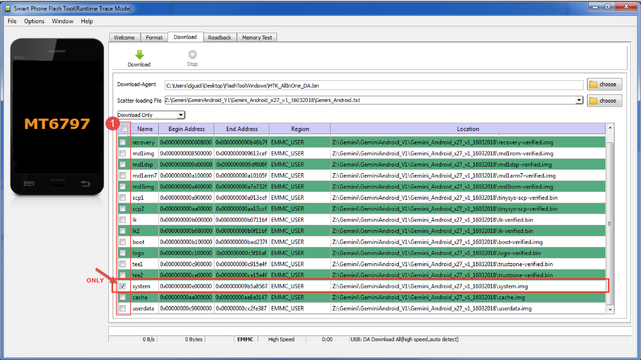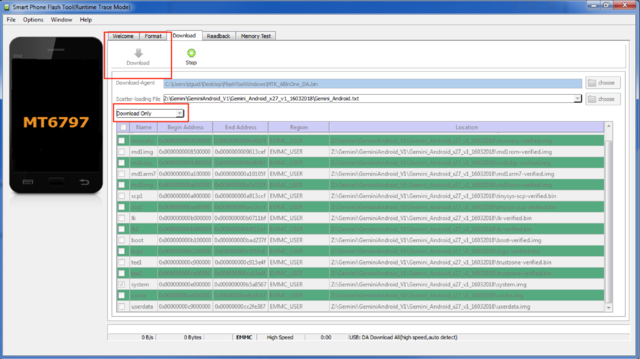Difference between revisions of "Restoring Gemini 4G x27 firmware"
From Planet Computers
(→No summary) |
m (Dguidi moved page X27 fix to Restoring Gemini 4G x27 firmware) |
||
| (7 intermediate revisions by the same user not shown) | |||
| Line 20: | Line 20: | ||
===Step 2 – Download Gemini Firmware=== | ===Step 2 – Download Gemini Firmware=== | ||
| − | Download the Gemini 4G x27 firmware from this link[http://support.planetcom.co.uk/download/Gemini_Android_x27_v1_16032018.zip | + | Download the Gemini 4G x27 firmware from this link [http://support.planetcom.co.uk/download/Gemini_Android_x27_v1_16032018.zip Gemini 4G x27 firmware] |
Unzip the downloaded archive and extract the Gemini_Android_x27_v1_16032018 folder. | Unzip the downloaded archive and extract the Gemini_Android_x27_v1_16032018 folder. | ||
| Line 28: | Line 28: | ||
===Step 3 – Flashing the Android Firmware=== | ===Step 3 – Flashing the Android Firmware=== | ||
<div style="text-align: justify;">On Windows just run the flash tool by double clicking on the '''flash_tool''' file in the '''FlashToolWindows''' folder.</div> | <div style="text-align: justify;">On Windows just run the flash tool by double clicking on the '''flash_tool''' file in the '''FlashToolWindows''' folder.</div> | ||
| − | |||
<div style="text-align: justify;">On Linux, t<span style="color: #252525; font-family: 'Source Sans Pro', sans-serif; font-size: 15.008px; font-style: normal; font-variant-ligatures: normal; font-variant-caps: normal; font-weight: 400; letter-spacing: normal; orphans: 2; text-align: start; text-indent: 0px; text-transform: none; white-space: normal; widows: 2; word-spacing: 0px; -webkit-text-stroke-width: 0px; background-color: #ffffff; text-decoration-style: initial; text-decoration-color: initial; display: inline !important; float: none;">he executable file is called '''flash_tool.sh'''. On Linux, </span><span style="font-style: normal; font-variant-ligatures: normal; font-variant-caps: normal; font-weight: normal; letter-spacing: normal; orphans: 2; text-align: start; text-indent: 0px; text-transform: none; white-space: normal; widows: 2; word-spacing: 0px; -webkit-text-stroke-width: 0px; background-color: #ffffff; text-decoration: none; caret-color: #2b2e2f; color: #2b2e2f; font-family: 'Lucida Sans Unicode', 'Lucida Grande', Tahoma, Verdana, sans-serif; font-size: 14px; text-size-adjust: auto; float: none; display: inline !important;">If you get a BROM error when connecting the Gemini (see flash_tool console log) then you should follow this guide </span>[https://forum.xda-developers.com/general/rooting-roms/tutorial-how-to-setup-spflashtoollinux-t3160802/page16 https://forum.xda-developers.com/general/rooting-roms/tutorial-how-to-setup-spflashtoollinux-t3160802/page16]<span style="font-style: normal; font-variant-ligatures: normal; font-variant-caps: normal; font-weight: normal; letter-spacing: normal; orphans: 2; text-align: start; text-indent: 0px; text-transform: none; white-space: normal; widows: 2; word-spacing: 0px; -webkit-text-stroke-width: 0px; background-color: #ffffff; text-decoration: none; caret-color: #2b2e2f; color: #2b2e2f; font-family: 'Lucida Sans Unicode', 'Lucida Grande', Tahoma, Verdana, sans-serif; font-size: 14px; text-size-adjust: auto; float: none; display: inline !important;"> - specifically the 2 points regarding udev rules.</span></div> | <div style="text-align: justify;">On Linux, t<span style="color: #252525; font-family: 'Source Sans Pro', sans-serif; font-size: 15.008px; font-style: normal; font-variant-ligatures: normal; font-variant-caps: normal; font-weight: 400; letter-spacing: normal; orphans: 2; text-align: start; text-indent: 0px; text-transform: none; white-space: normal; widows: 2; word-spacing: 0px; -webkit-text-stroke-width: 0px; background-color: #ffffff; text-decoration-style: initial; text-decoration-color: initial; display: inline !important; float: none;">he executable file is called '''flash_tool.sh'''. On Linux, </span><span style="font-style: normal; font-variant-ligatures: normal; font-variant-caps: normal; font-weight: normal; letter-spacing: normal; orphans: 2; text-align: start; text-indent: 0px; text-transform: none; white-space: normal; widows: 2; word-spacing: 0px; -webkit-text-stroke-width: 0px; background-color: #ffffff; text-decoration: none; caret-color: #2b2e2f; color: #2b2e2f; font-family: 'Lucida Sans Unicode', 'Lucida Grande', Tahoma, Verdana, sans-serif; font-size: 14px; text-size-adjust: auto; float: none; display: inline !important;">If you get a BROM error when connecting the Gemini (see flash_tool console log) then you should follow this guide </span>[https://forum.xda-developers.com/general/rooting-roms/tutorial-how-to-setup-spflashtoollinux-t3160802/page16 https://forum.xda-developers.com/general/rooting-roms/tutorial-how-to-setup-spflashtoollinux-t3160802/page16]<span style="font-style: normal; font-variant-ligatures: normal; font-variant-caps: normal; font-weight: normal; letter-spacing: normal; orphans: 2; text-align: start; text-indent: 0px; text-transform: none; white-space: normal; widows: 2; word-spacing: 0px; -webkit-text-stroke-width: 0px; background-color: #ffffff; text-decoration: none; caret-color: #2b2e2f; color: #2b2e2f; font-family: 'Lucida Sans Unicode', 'Lucida Grande', Tahoma, Verdana, sans-serif; font-size: 14px; text-size-adjust: auto; float: none; display: inline !important;"> - specifically the 2 points regarding udev rules.</span></div> | ||
| + | <div style="text-align: justify;"><span style="font-style: normal; font-variant-ligatures: normal; font-variant-caps: normal; font-weight: normal; letter-spacing: normal; orphans: 2; text-align: start; text-indent: 0px; text-transform: none; white-space: normal; widows: 2; word-spacing: 0px; -webkit-text-stroke-width: 0px; background-color: #ffffff; text-decoration: none; caret-color: #2b2e2f; color: #2b2e2f; font-family: 'Lucida Sans Unicode', 'Lucida Grande', Tahoma, Verdana, sans-serif; font-size: 14px; text-size-adjust: auto; float: none; display: inline !important;">The flash tool window will now appear as in the picture below. Plea</span>se use the '''choose''' buttons on the right hand side as in the following screenshot to load set the Download-Agent (1) and the Scatter-loading file (2):</div> | ||
| + | * Download-Agent should be set to the file '''MTK_AllInOne_DA.bin''', which is located in the FlashToolWindows or FlashToolLinux folder. | ||
| + | * Scatter-loading file should be set to the file''' Gemini_Android.txt,''' which is located in the Gemini_Android_x27_v1_16032018 folder. | ||
| − | + | [[File:IMG_05062018_155929_0.png|640x360px|border]] | |
| − | |||
| − | |||
| − | |||
| + | <div style="text-align: justify;">Once you have chosen the Download-Agent and Scatter-loading File, make sure that you deselect all the items in the table except the system partition. By flashing only the system partition, you will be able to fix your Gemini while keeping all your data, which are stored in the userdata partition. If you choose only your system partition, your screen should look like the following screenshot.<br /><br /></div> | ||
| + | [[File:IMG_05062018_160710_0.png|641x360px|border]] | ||
| − | |||
| − | + | <div style="text-align: justify;"><div style="text-align: justify;">Finally, select the '''Download Only''' drop down menu, then click on the '''Download''' button as in the screenshot below.<br /><br /></div> | |
| − | <div style="text-align: justify;"><div style="text-align: justify;">Finally, select the '''Download Only''' drop down menu | ||
<div style="text-align: justify;">[[File:Screen_Shot_2018-06-05_at_22.57.25.png|640x359px|border]]</div> | <div style="text-align: justify;">[[File:Screen_Shot_2018-06-05_at_22.57.25.png|640x359px|border]]</div> | ||
| − | + | The flash tool will now wait for your Gemini to be connected to your PC in firmware download mode. To achieve this now, connect your Gemini to your PC using the USB-C cable. Then restart your Gemini by pressing the Esc (On) key for up to 20 seconds. Once the Gemini starts rebooting, the flash tool will detect the unit and Android will be updated. Once the flash process is finished, disconnect the Gemini and then press and hold the Esc (On) key until the unit restarts again. | |
| + | |||
| + | The Gemini should now successfully boot into the updated Android firmware. | ||
| + | |||
| + | This completes the firmware update process. | ||
| + | |||
</div> | </div> | ||
Latest revision as of 17:21, 5 June 2018
Contents
Gemini 4G x27 firmware restoration
If your Gemini firmware is being damaged or corrupted your Gemini might be stuck in a boot loop animation screen. To restore your unit you will need to update your Android software in your device by using the Flash Tool. You will need a PC with either Windows or Linux to do this, we suggest to use Windows as it has the best compatibility with the flash tool. Please follow the steps below to update your Gemini and restore firmware to full functionality.
Step 1 - Install FlashTool software and drivers
The first step is to install the flash tool drivers. These drivers are needed for your Windows PC to communicate with your Gemini. You can find the drivers here: Windows Flash Tool Drivers
Now that the drivers have been installed, please download the Windows flash tool from this link Windows Flash Tool. Please unzip the archive and extract the FlashToolWindows folder.
If you use Linux you don't need any drivers and you can proceed directly to download the Linux flash tool on this link Linux flash tool. You will need a 64 bit Linux machine and you might need root access to run it. Unzip the archive and extract the FlashToolLinux folder.
You have now completed step 1.
Step 2 – Download Gemini Firmware
Download the Gemini 4G x27 firmware from this link Gemini 4G x27 firmware
Unzip the downloaded archive and extract the Gemini_Android_x27_v1_16032018 folder.
You have now completed step 2.
Step 3 – Flashing the Android Firmware
- Download-Agent should be set to the file MTK_AllInOne_DA.bin, which is located in the FlashToolWindows or FlashToolLinux folder.
- Scatter-loading file should be set to the file Gemini_Android.txt, which is located in the Gemini_Android_x27_v1_16032018 folder.
The flash tool will now wait for your Gemini to be connected to your PC in firmware download mode. To achieve this now, connect your Gemini to your PC using the USB-C cable. Then restart your Gemini by pressing the Esc (On) key for up to 20 seconds. Once the Gemini starts rebooting, the flash tool will detect the unit and Android will be updated. Once the flash process is finished, disconnect the Gemini and then press and hold the Esc (On) key until the unit restarts again.
The Gemini should now successfully boot into the updated Android firmware.
This completes the firmware update process.