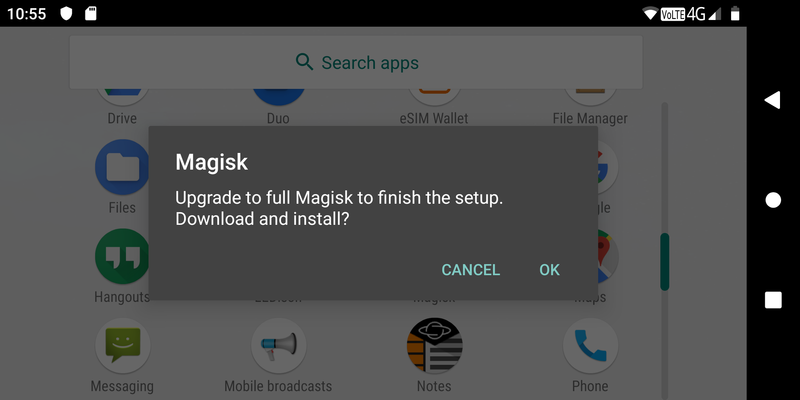Rooted Android For Cosmo
From Planet Computers
Download and Install Rooted Android for Firmware v25 (latest)
The latest Android Firmware v25 requires an updated rooted Android Firmware.
You can download the latest archive file at this URL:
- http://support.planetcom.co.uk/download/rooted_android_v25.zip (MD5: 261bfe7633494174157716aa8c8b9578)
Once you downloaded the zip archive you will have to extract its content onto your microSD card:
- Using the Files app (do not use File Manager app) locate the ZIP archive
- Tap the archive file to reveal the cosmo-customos-installer folder
- Long tap on that folder, select Extract to... and finally select the root folder of the microSD card as destination.
- Complete the ZIP extraction process.
- Your microSD card should now contain a folder named cosmo-customos-installer with several files inside it.
Next, you will have to boot into recovery mode. To do that, simply turn ON your Cosmo while keeping pressed the volume up button on the outside cover. The volume up button is the one on the fingerprint sensor, which points UP when the unit is open. The unit should boot into recovery mode and you should be able to see the Android logo, but nothing else - as in the following screenshot.
At this point, keep the ESC key pressed (top left key on the keyboard) and press the volume up button from the outside cover again, then release both keys. This following menu will be displayed.
The main requirement when installing Linux is to reserve space for it. In order to do this you will have to re-partition your device, which will lead to the loss of all your data. Once you reserve some space for Linux you can update Android or Linux independently, without loosing your data again. To change the partition table of your Cosmo use the option "Change the partition table of your COSMO", as in the picture below.
You will have 5 options to choose from:
- Reserve all space for Android
- Reserve 90GB for Android and 30GB for Linux
- Reserve 60GB for Android and 60GB for Linux
- Reserve 30GB for Android and 90 GB for Linux
- Reserve all space for Linux
Note that in recent firmwares you will also have the option to keep all the storage for Android while allowing the installation of TWRP and rooted Android, which is useful if you want to have a rooted Android without using Linux.
If you select to install Linux, 4 additional partitions will be created:
- EMPTY_RECOVERY_BOOT_2 - This partition can be used to store an image that runs in recovery mode, such as TWRP
- EMPTY_NORMAL_BOOT_3 - This partition can be used to store Debian/KDE or Rooted Android
- EMPTY_NORMAL_BOOT_4 - This partition can be used to store Debian/KDE or Rooted Android
- In addition, an extra partition will be created with the custom size selected by the user, which will be used to store the root file system.
Once the storage for Linux has been reserved, you can install a custom OS on your Cosmo, by choosing the related option as in the picture below.
This option will scan the microSD card for compatible installers and will present you with a menu showing the available installers as in the picture below.
Whenever new or updated custom operating systems will be available for the Cosmo, you will be able to download them into a micro SD card and install it in your device.
Once you select a custom OS you have to select where to install its boot firmware.
Once you select the boot partition, the custom OS will be installed on your Cosmo Communicator. A boot menu will then appear when you turn ON the device, allowing you to choose what to start as in the following picture.
Using this method you will be able to install a custom OS such as Linux on your device without the need for a laptop or a desktop computer. All you need to do is to download the installer in a micro SD card and use the recovery mode to start the installation.
Completing Rooted Android Firmware setup
After booting into the rooted Android partition, complete the installation by tapping on the Magisk application icon. Once started, Magist will ask to upgrade to full Magisk to finish the setup.
Tap OK to Download and Install. The phone will then reboot into Recovery mode, from which you can exit by press and hold the ESC button. The installation is now complete, you can now install a root checker application to verify that the phone is rooted. Please note that the firmware will be rooted only when selecting ROOTED_ANDROID boot when starting the phone. If you select NORMAL boot, then the standard Android will be started.