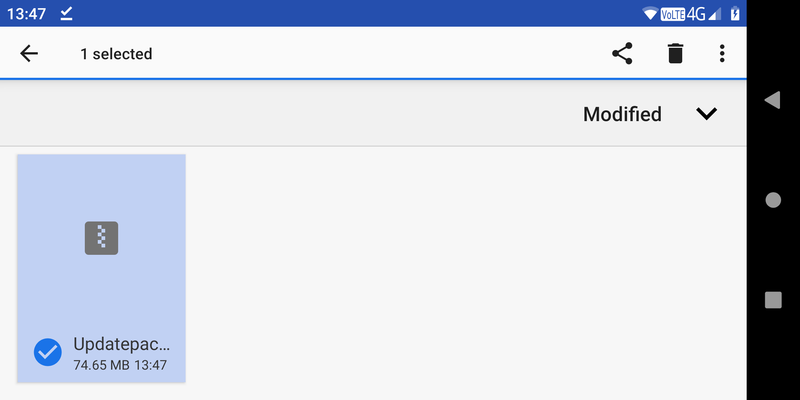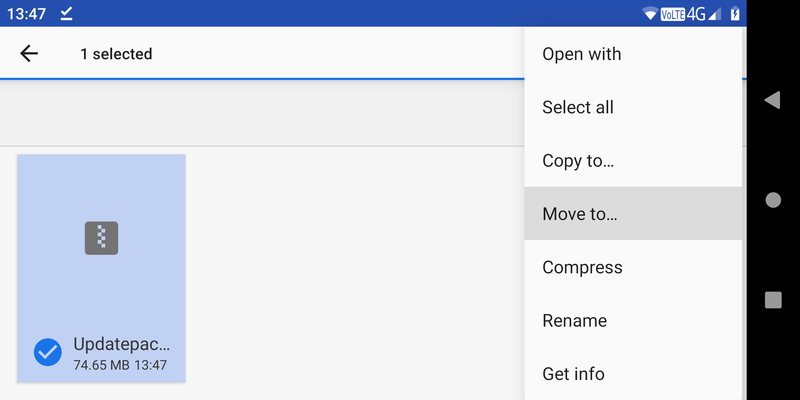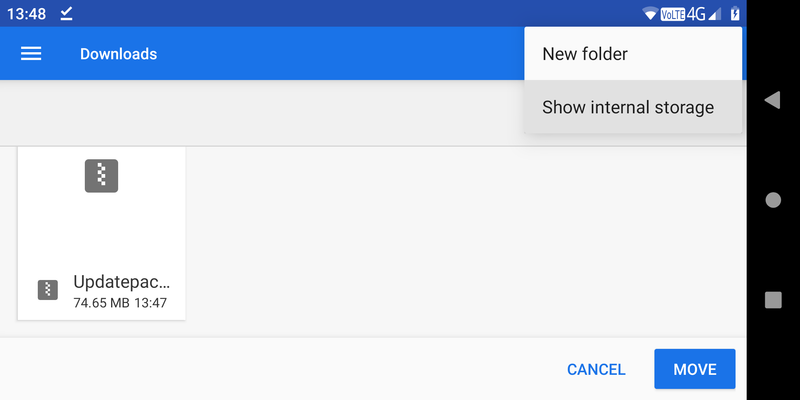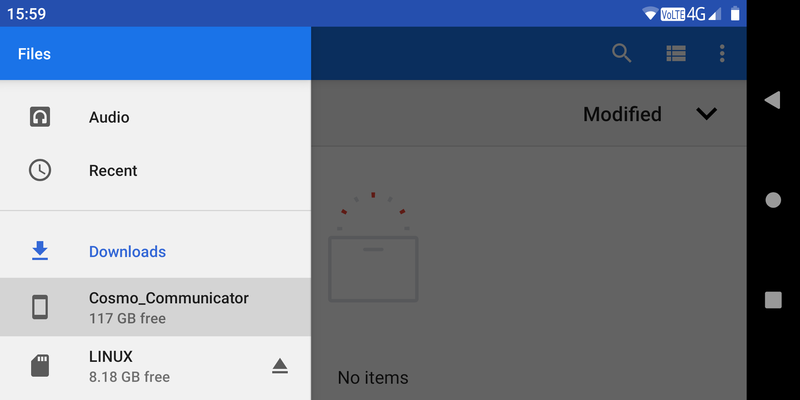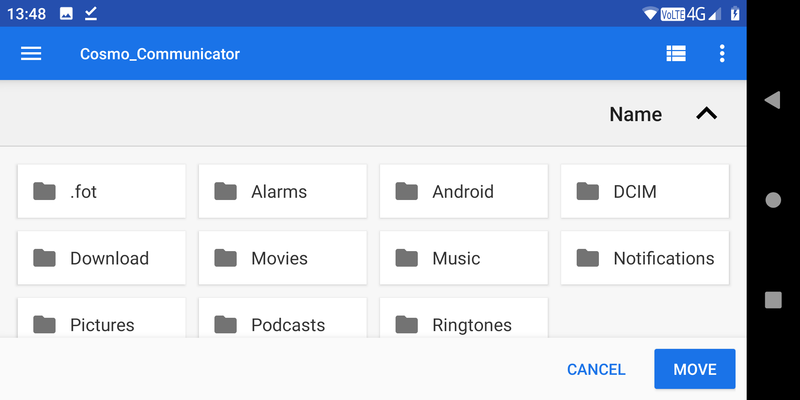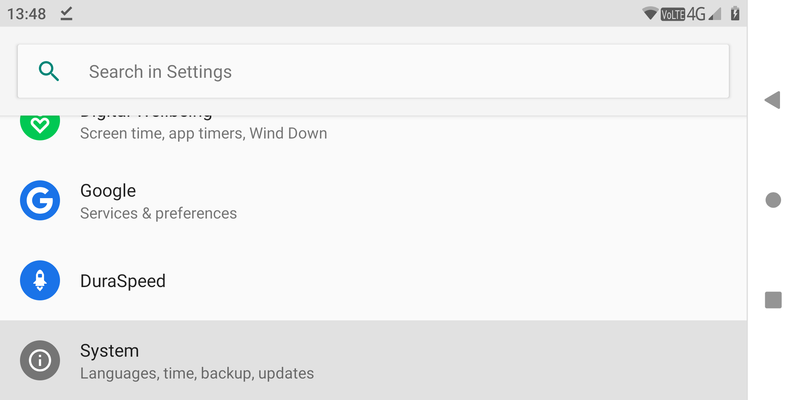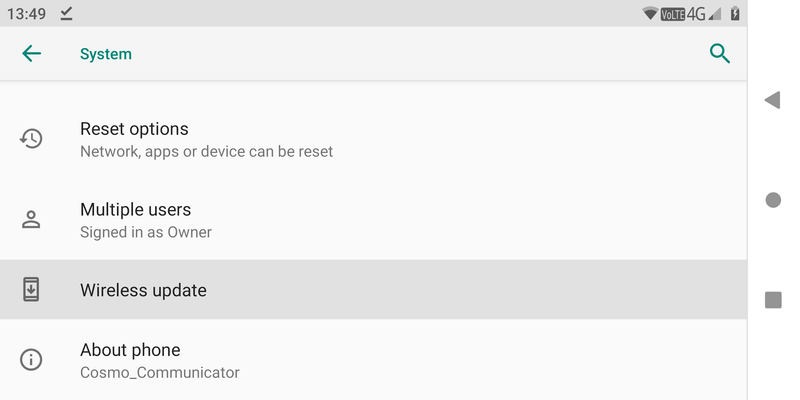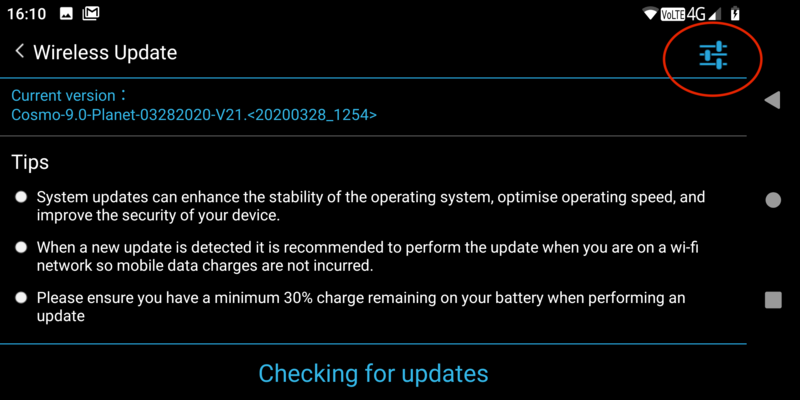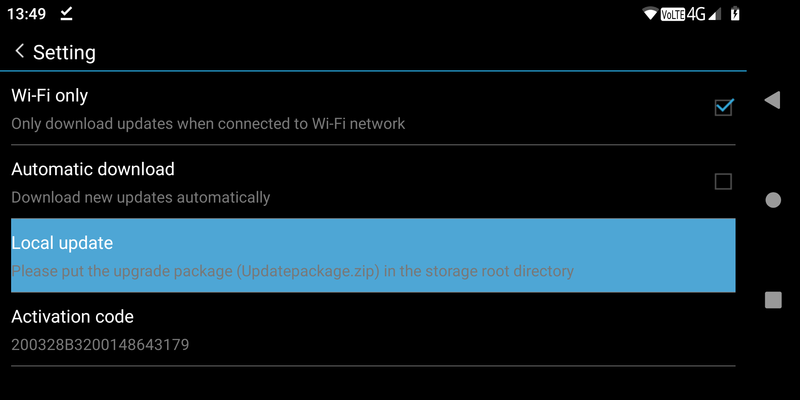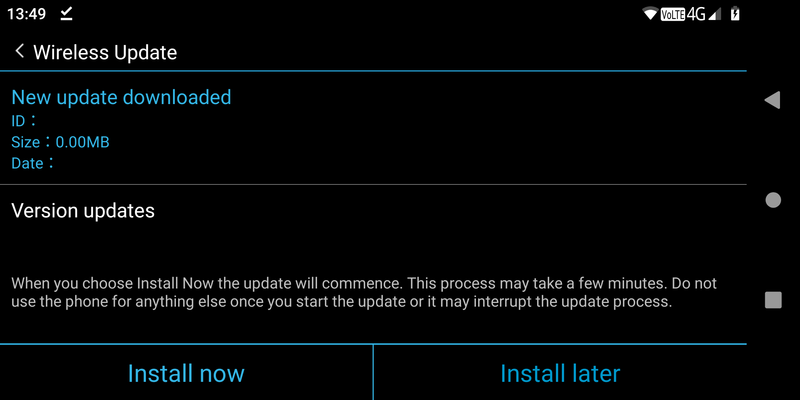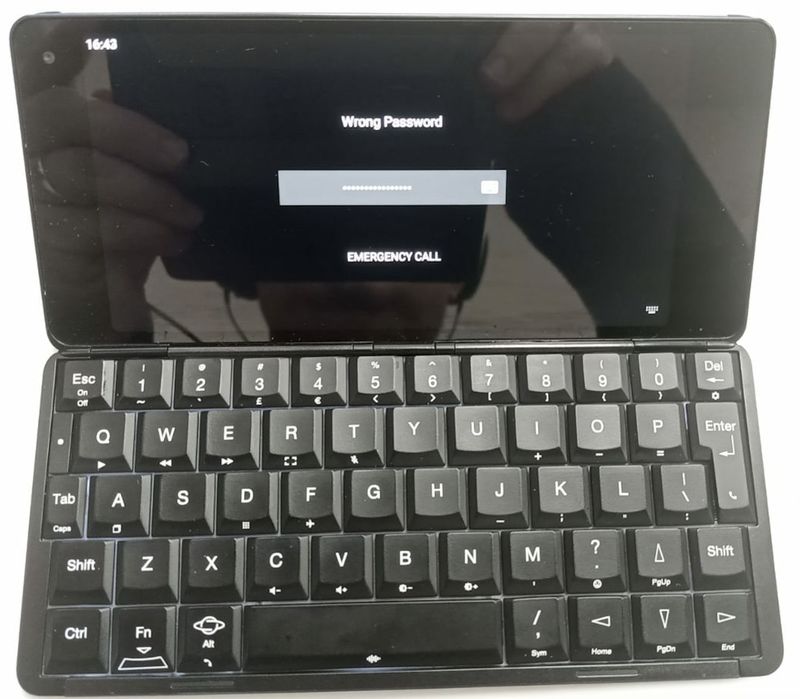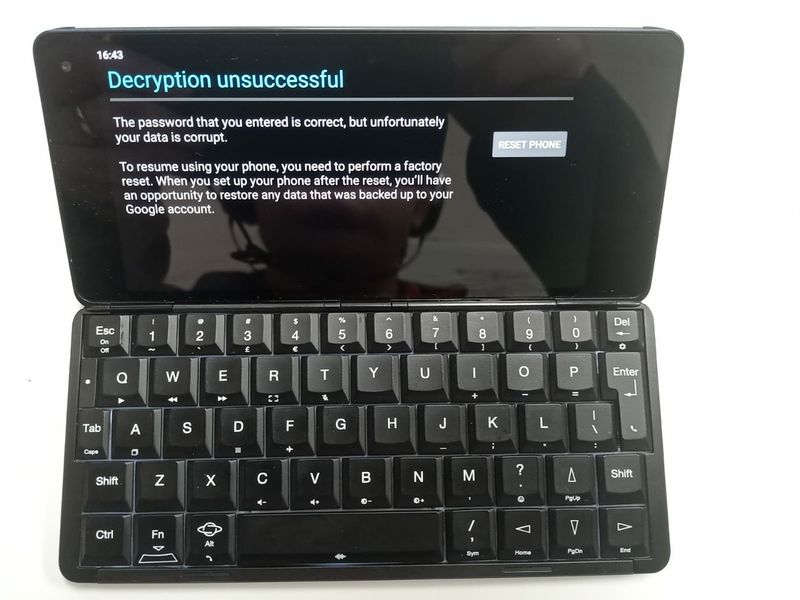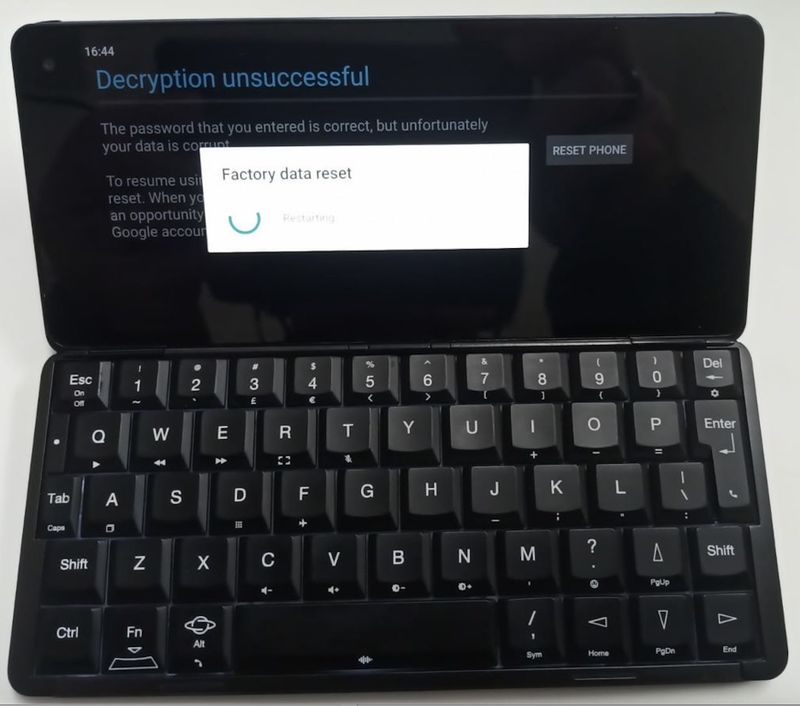FotaUpdate v20
From Planet Computers
Manual firmware update for Cosmo Communicator with Android FOTA Update v20
DO NOT FOLLOW THESE INSTRUCTIONS IF YOU DON'T HAVE THE V20 FIRMWARE
We received some reports from users that have troubles with the v20 version, including:
- G-Pay not working when using tap-to-pay
- Fingerprint sensor issues
- Device reboot
If you are experiencing problems with the v20 firmware, you can follow this guide to manually update to version v21, which will fix the issues above. Please be aware that a factory reset will be necessary when updating to version v21. Make sure you copy all your data before proceed.
WARNING: All you data held only on the device will be deleted if you follow this process. Please make sure that you have backed up all your files and data from the device safely, before continuing this process.
Before starting, make sure your current version is v20:
- Run the Settings application
- Scroll to the bottom and select Advanced
- Select Wireless update. Make sure your current verison is the same as in the following screenshot.
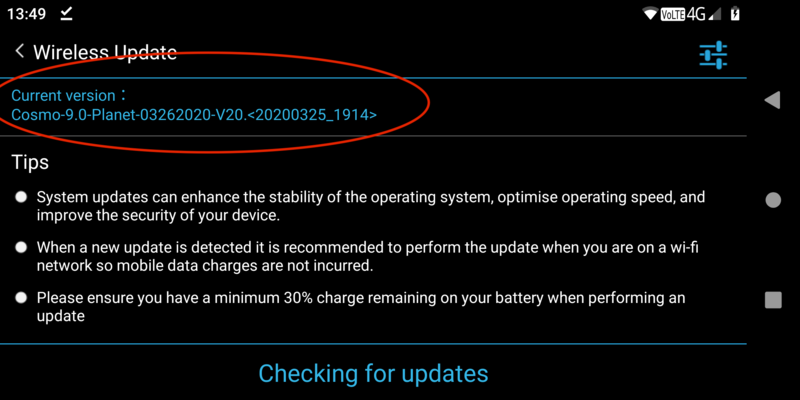
The following guide explains how to manually update the Cosmo Communicator firmware from version 20 to version 21.
To manually update to the v21 firmware proceed as follows:
- From your Cosmo, download the v21 firmware and save it in the default Downloads folder. The downloaded file is named Updatepackage.zip
- The next step will move the Updatepackage.zip file from the Downloads folder to the root of the internal storage:
- Run the Files application
- From the Downloads folder, long-tap on the Updatepackage.zip file, then tap on the three-dots icon on the top left of the screen and select 'Move to...'
- Now tap on the three-dots icon on the top left of the screen again and select 'Show internal storage'
- On the left side, tap on the menu icon and then select Cosmo_Communicator
- Finally, tap on the MOVE button
The next step is to start the update of the new firmware.
- Run the Settings application
- Scroll to the bottom and select System
- Select Wireless update
- Now tap on the advanced menu icon on the top-right of the screen
- Select Local update and the 'Install Now' option
Your Cosmo will now start the installation of the v21 firmware.
After the installation ends, your device will reboot and it will prompt for the current password. The device might complain about the password being wrong, and eventually will present a screen showing 'Decryption Unsuccessful", as in the screenshot below.
To continue, tap on the the 'Reset Phone' button.
The device will begin a factory reset and after that your device will be fully updated to the new firmware.