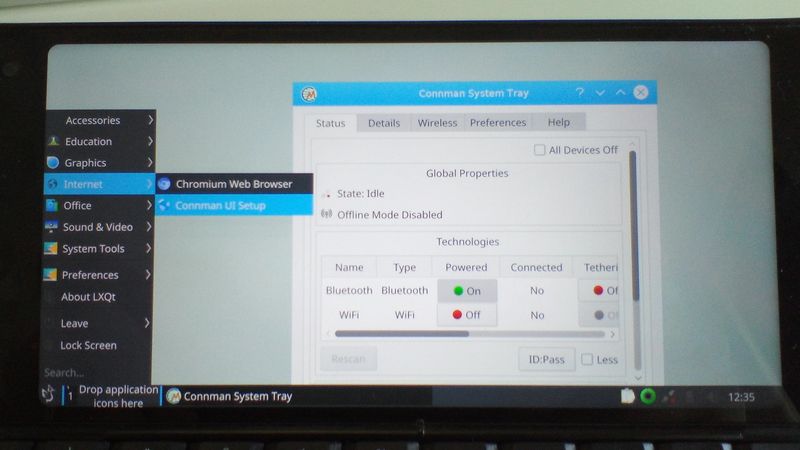Kali Notes
The Kali Linux community released a version of Kali Linux for Gemini PDA (see https://www.kali.org/news/kali-linux-for-the-gemini-pda/).
This page provides information about running Debian on your Gemini.
Contents
Setting the right keyboard mapping
On Debian, the keyboard mapping can be selected directly in the Login screen, as shown in the following screenshot:
Gemini user default password
The Gemini user default password is 'gemini'.
Configuring WIFI and Blutooth
You can configure your WIFI and Bluetooth settings using the 'Connman UI Setup' application, that you can find under the Internet settings, as in the following screenshot:
Further information
- You will find information about your Gemini Debian system here: https://github.com/gemian/gemini-keyboard-apps/wiki/DebianTP2.
Linux boot notes
The multi-boot mechanism works as follows.
Starting from a switched OFF Gemini, press the Esc (On) key to start the unit until the Gemini vibrates. Once you feel the vibration you can choose the boot mode by pressing the following key combination:
- Boot 1: This is the default booting option when no keys or buttons are pressed.
- Recovery Mode: Esc (On) is pressed. This will always boot into recovery mode.
- Boot 2: silver right-end side button is pressed.
- Boot 3: Both Esc(On) key and silver right-end side button are pressed at the same time
Keep the keys/buttons pressed until the screen turns ON.
Updating Android on a Android/Linux Gemini
Check out our updated Android Manual Update page.