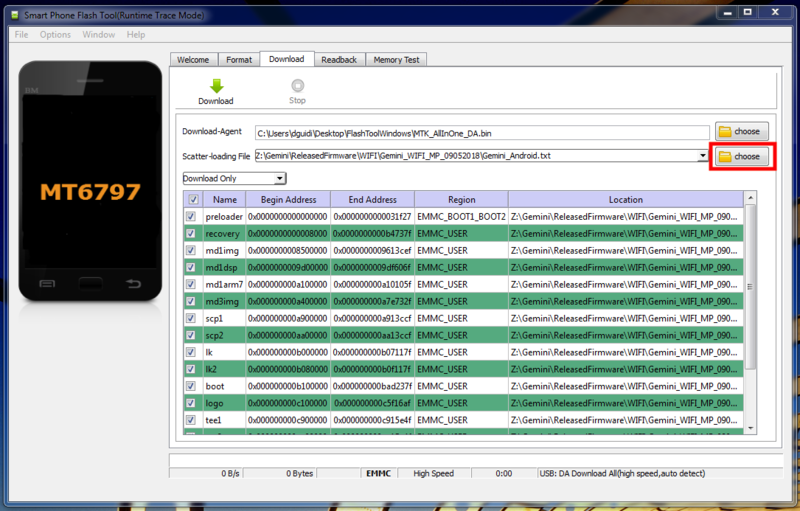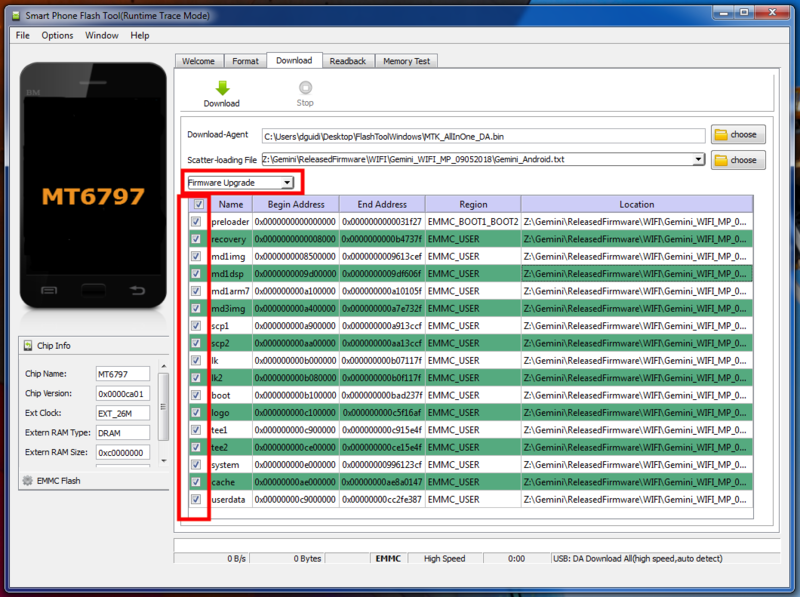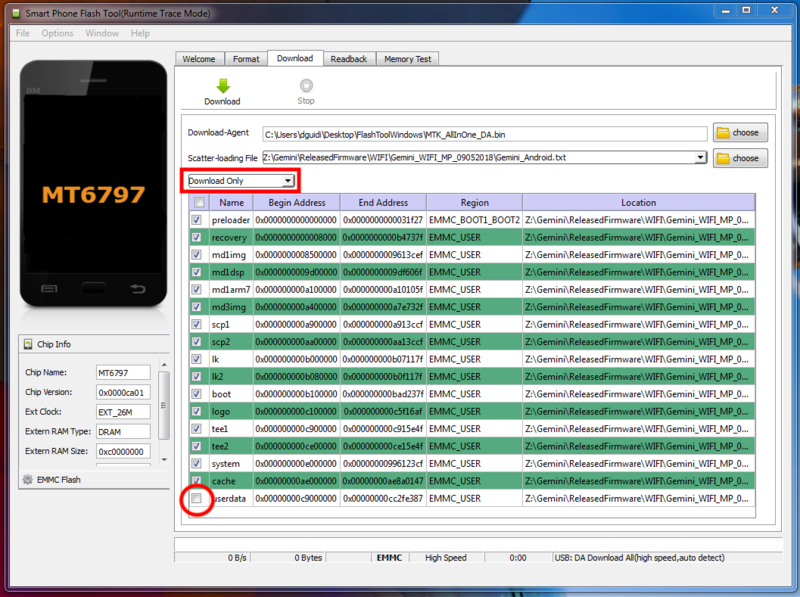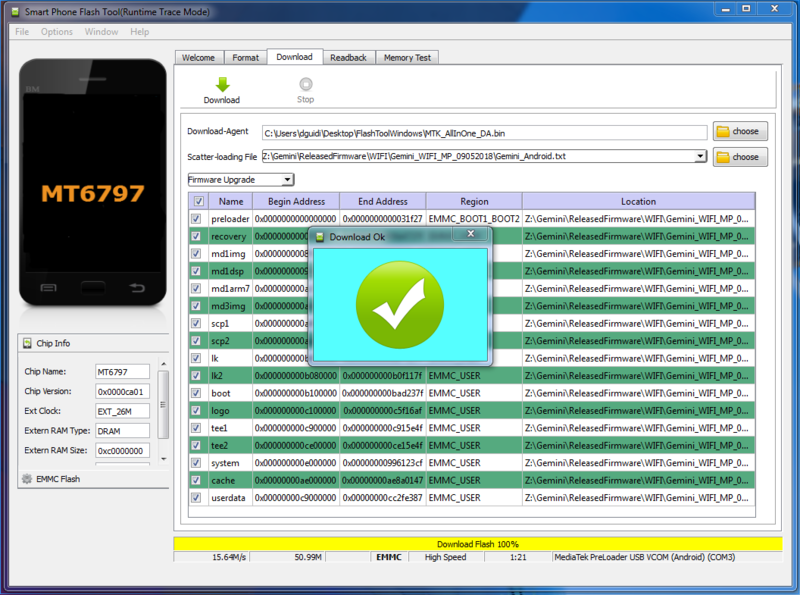Difference between revisions of "Android Flashing Guide"
From Planet Computers
(→Flashing the Gemini Android firmware) |
(→Flashing the Gemini Android firmware) |
(No difference)
| |
Latest revision as of 10:54, 26 February 2019
Contents
[hide]Introduction
This document will guide you through the necessary steps needed to install or update Android on your Gemini.
Please note: Installing Android will delete any user data on the device. Please make sure you have a backup of any important data before starting!
There are 3 steps needed to install or upgrade Android on your Gemini:
- Install the FlashTool software on your Windows PC or Linux PC
- Download and unzip the Android firmware
- Flash the firmware on your device
These steps are detailed in the next sections.
Download and Install FlashTool on Windows
The first step to install FlashTool on a Windows PC is to install the flash tool drivers. The drivers are needed for your Windows PC to communicate with your Gemini, the minimum requirement is to have a 64bit Windows operating system.
You can find the latest drivers here: Windows Flash Tool Drivers
Once downloaded, unzip the archive. You will find a folder called FlashToolDrivers, open the folder and double click on the Install (install.bat) file. Allow the installation to complete by clicking Yes when asked to make changes.
Now that the drivers have been installed, you can download the latest Windows flash tool: Windows Flash Tool
Once downloaded the Windows FlashTool, please unzip it to reveal the FlashToolWindows folder. Next, run the flash tool by double clicking on flash_tool (flash_tool.exe) file in the FlashToolWindows folder.
Download and Install FlashTool on Linux
If you intend to install FlashTool on a Windows PC you can skip this section, otherwise please keep reading if you want to install FlashTool on a Linux PC.
The following procedure has been tested on Debian 9.0, Ubuntu 18.04 (see notes below) and Fedora 28 (see notes below).
You can find the latest Linux flash tool software here: Linux Flash Tool
Once downloaded, extract the flash tool by typing:
tar -zxvf FlashToolLinux.tgz
Before running the flash tool you will need to add some rules to udev.
Create the blacklist file by typing (using either the "sudo command" or syntax or simply typing the command as root) :
sudo gedit /etc/udev/rules.d/20-mm-blacklist-mtk.rules
And inside the file put the following 2 lines:
ATTRS{idVendor}=="0e8d", ENV{ID_MM_DEVICE_IGNORE}="1"ATTRS{idVendor}=="6000", ENV{ID_MM_DEVICE_IGNORE}="1"
After that, restart the udev:
sudo service udev restart
Finally, run the flash tool application by entering into the FlashToolLinux folder and typing:
cd FlashToolLinux
sudo ./flash_tool.sh
Notes - Ubuntu 18.04
On Ubuntu you will need to install the following dependency:
sudo apt-get install libjpeg62
Notes - Fedora 28
On Fedora you will have to write the following command to allow applications running with root privileges to access the X server (this will fix the lines above for both the gedit and the flash_tool command):
xhost +local:
Additionally you will have to restart the udev service by typing (or rebooting your machine):
udevadm control --reload-rules && udevadm trigger
Finally, you will need to install the following dependency:
sudo yum install nas-libs-1.9.4-13.fc28.x86_64
Building the flash tool from source
You can also build the flash tool by yourself, the code is hosted on github: Flash Tool Source
Download Android Gemini Firmware
Now that the FlashTool application is running, it is time to download the Gemini Android Firmware from the Gemini Firmware page.
After downloading the firmware, unzip it to reveal the folder containing the firmware folder, for example Gemini_WIFI_MP_09052018 or Gemini_x27_FOTA3_12062018.
Configuring FlashTool
Use the choose button as in the following screenshot to load the scatter file that you will find inside the downloaded firmware. In particular:
- Downlad-Agent should be set to the file MTK_AllInOne_DA.bin, which is located in the FlashToolWindows or FlashToolLinux folder.
- Scatter-loading file should be set to the Gemini_Android.txt file, which is located inside the of the firmware folder that you downloaded.
Backup the NVRAM partition
Before flashing the device with a different firmware it is a good idea to backup the current NVRAM partition. This partition stores key information for your Gemini, including the IMEI number. If it gets lost or damaged, your Gemini will not be able to take or receive calls.
The provided flash tool is already configured for your Gemini. To create a backup of your NVRAM partition, just click on the Readback tab and then on the Add button. A row will appear in the table as in the following screenshot.
Next, just click the Read Back button, connect your PC to the left end USB-C port on your Gemini and restart the Gemini. Once booting, the flash tool will detect the unit and will write the NVRAM partition on a file on your hard disk called NVRAM0 (see screenshot below). It’s a good idea to keep this file as a backup.
Flashing the Gemini Android firmware
Be sure to follow the previous step to store a copy of the NVRAM partition as backup.Now click back on the Download tab.
If you want to flash the complete firmware to your unit then select Firmware Upgrade from the drop down menu.This will automatically select all the partitions in the table and it will restore your unit to its factory state. Please note that you will loose all your personal data/settings.
Your screen should appear similar to the following screenshot:
To start the flashing process, just click the big Download button, connect your PC to the left end USB-C port on your Gemini and restart the Gemini. Once booting, the flash tool will detect the unit and will start flashing the device with the selected firmware.
If instead you want to manually update your Gemini without loosing your data, you should select the Download Only option from the drop down menu. After that, make sure you select all the partition with the exception of the userdata partition, which contains your data. Your screen should look like this:
To start the flashing process, just click the big Download button, connect your PC to the left end USB-C port on your Gemini and restart the Gemini. Once booting, the flash tool will detect the unit and will start flashing the device with the selected firmware.
The following screenshot shows a successfully completed flashing process: