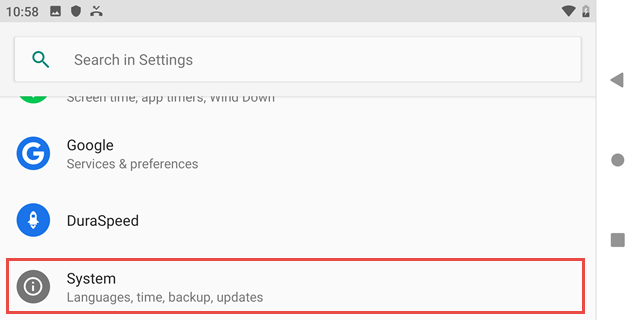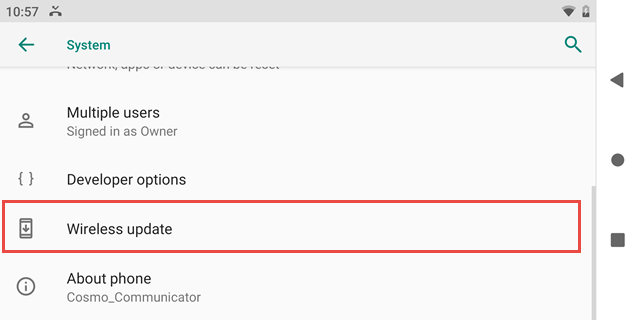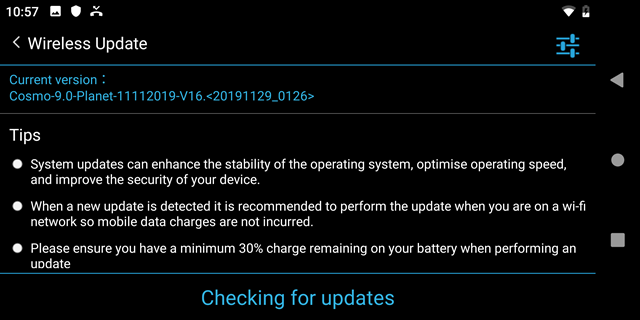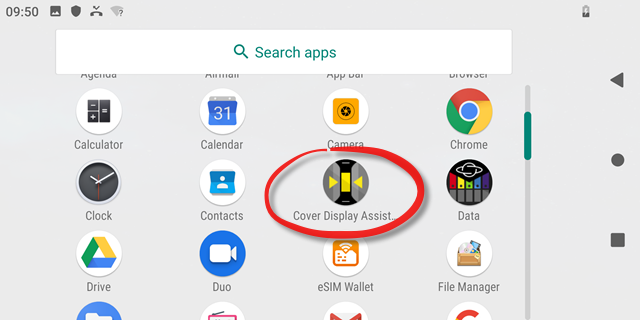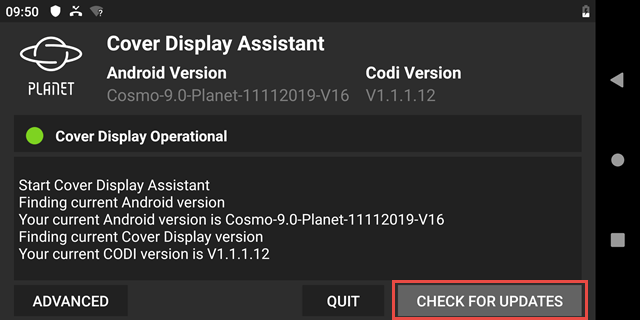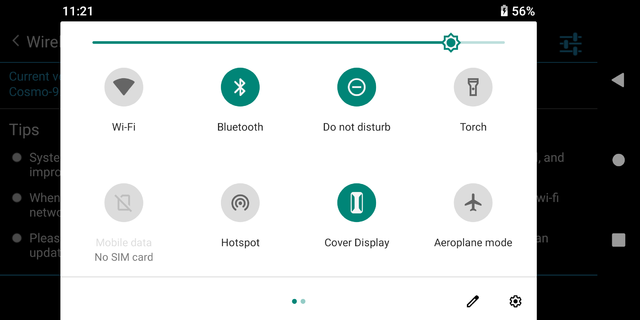Difference between revisions of "Cosmo Firmware upgrade"
From Planet Computers
| (One intermediate revision by the same user not shown) | |||
| Line 1: | Line 1: | ||
Cosmo Communicator has 2 processors, one running Android and the other supporting the cover display. There are 2 firmware upgrade processes required to update your Cosmo. | Cosmo Communicator has 2 processors, one running Android and the other supporting the cover display. There are 2 firmware upgrade processes required to update your Cosmo. | ||
| − | + | =====Upgrading Android firmware===== | |
The latest Android firmware should be detected automatically by your Cosmo if connected to a network. To proceed with the installation, run the Settings application and select System. | The latest Android firmware should be detected automatically by your Cosmo if connected to a network. To proceed with the installation, run the Settings application and select System. | ||
| Line 9: | Line 9: | ||
Inside System, navigate to Wireless update. | Inside System, navigate to Wireless update. | ||
| − | + | [[File:Screenshot_20191211-105759.png|center|border]] | |
The Wireless Update app will allow you to check for an update and to proceed with the download and installation in case an update is found. | The Wireless Update app will allow you to check for an update and to proceed with the download and installation in case an update is found. | ||
| Line 16: | Line 16: | ||
[[File:Screenshot_20191211-105749.png|center|border]] | [[File:Screenshot_20191211-105749.png|center|border]] | ||
| − | + | =====<br />Updating the Cover Display firmware===== | |
Once the Android firmware is updated, it is recommended to update the companion Cover Display firmware. To do this, navigate and run the Cover Display Assistant app. | Once the Android firmware is updated, it is recommended to update the companion Cover Display firmware. To do this, navigate and run the Cover Display Assistant app. | ||
| Line 32: | Line 32: | ||
| − | [[File:Screenshot_20191211-112152.png|640x320px | + | [[File:Screenshot_20191211-112152.png|center|640x320px|border]] |
Please make sure you restart your Cosmo after the 2 files have been flashed. | Please make sure you restart your Cosmo after the 2 files have been flashed. | ||
Latest revision as of 12:44, 11 December 2019
Cosmo Communicator has 2 processors, one running Android and the other supporting the cover display. There are 2 firmware upgrade processes required to update your Cosmo.
Upgrading Android firmware
The latest Android firmware should be detected automatically by your Cosmo if connected to a network. To proceed with the installation, run the Settings application and select System.
Inside System, navigate to Wireless update.
The Wireless Update app will allow you to check for an update and to proceed with the download and installation in case an update is found.
Updating the Cover Display firmware
Once the Android firmware is updated, it is recommended to update the companion Cover Display firmware. To do this, navigate and run the Cover Display Assistant app.
Inside Cover Display Assistant, tap on the 'Check for updates' button to detect a firmware update and follow the on-screen instructions.
In case you experience failures flashing using the Cover Display Assistant, please try restarting the unit and flashing with 'Aeroplane mode' ON and 'Do not disturb' ON.
Please make sure you restart your Cosmo after the 2 files have been flashed.