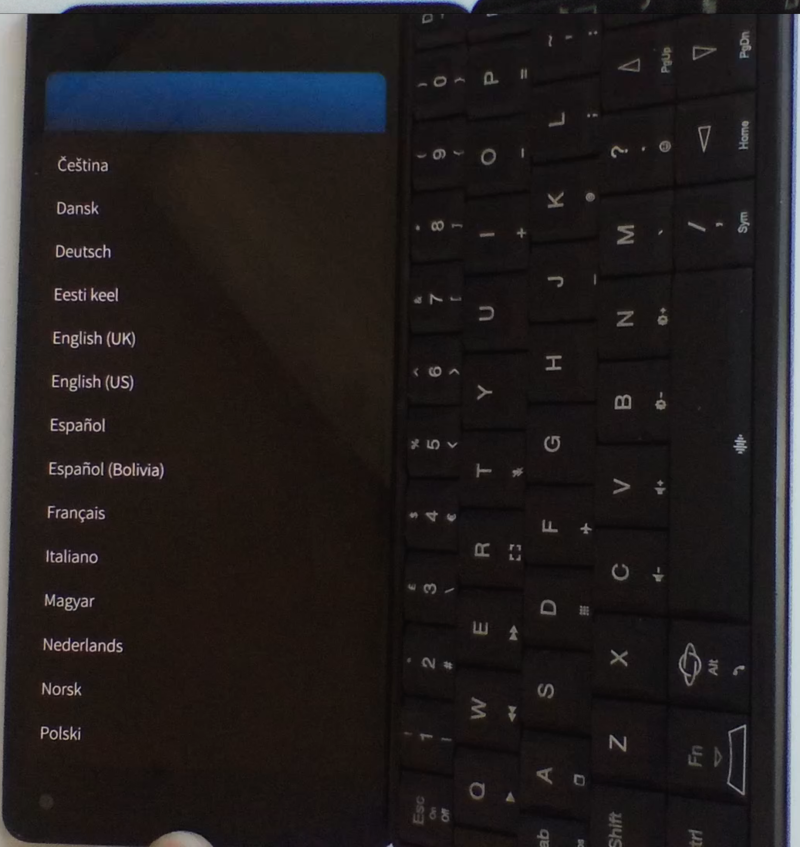Difference between revisions of "Sailfish OS Notes"
From Planet Computers
(→Setting up Sailfish OS) |
|||
| (6 intermediate revisions by the same user not shown) | |||
| Line 1: | Line 1: | ||
| − | This page provides information about running Sailfish on your Gemini. | + | This page provides information about running Sailfish 3 Beta Community Edition on your Gemini. The old notes about Sailfish 2 Community edition are available [[Sailfish OS 2 Notes|here]]. |
| − | |||
| − | |||
==<span id="Linux_boot_notes" class="mw-headline">Setting up Sailfish OS</span>== | ==<span id="Linux_boot_notes" class="mw-headline">Setting up Sailfish OS</span>== | ||
| Line 13: | Line 11: | ||
<span class="mw-headline">[[File:sail.jpg|center|800x506px|border]]<br />In case your system start directly with the PIN screen as in the picture above, please restart your machine as otherwise the setup configuration is known to not complete properly. If the problem persists, try re-flashing the linux and the sailfish_boot partition (either boot2 or boot3) only. It has been reported that reflashing the linux and sailfish_boot partition fixes the issue, we</span><span class="mw-headline"> are investigating this. Also you can read other user discussing this topic here: [https://together.jolla.com/question/190475/problem-installing-sailfishos-community-edition-on-gemini/ https://together.jolla.com/question/190475/problem-installing-sailfishos-community-edition-on-gemini/].<br /><br /></span><span id="Linux_boot_notes" class="mw-headline"></span><span id="Linux_boot_notes" class="mw-headline"></span> | <span class="mw-headline">[[File:sail.jpg|center|800x506px|border]]<br />In case your system start directly with the PIN screen as in the picture above, please restart your machine as otherwise the setup configuration is known to not complete properly. If the problem persists, try re-flashing the linux and the sailfish_boot partition (either boot2 or boot3) only. It has been reported that reflashing the linux and sailfish_boot partition fixes the issue, we</span><span class="mw-headline"> are investigating this. Also you can read other user discussing this topic here: [https://together.jolla.com/question/190475/problem-installing-sailfishos-community-edition-on-gemini/ https://together.jolla.com/question/190475/problem-installing-sailfishos-community-edition-on-gemini/].<br /><br /></span><span id="Linux_boot_notes" class="mw-headline"></span><span id="Linux_boot_notes" class="mw-headline"></span> | ||
| − | |||
| − | |||
| − | |||
| − | |||
| − | |||
| − | |||
| − | |||
==Known Bugs== | ==Known Bugs== | ||
| − | * <span class="mw-headline"> | + | * <span class="mw-headline">Esc (On) sends the power key instead of ESC<br /></span> |
| − | + | * Volume bar gets stuck on screen when adjusting with 3 fingers | |
| + | * App covers are aligned too low on portrait orientation | ||
| + | * Portrait view is broken on Calendar | ||
| + | * App grid hint is not showing correctly on home screen | ||
| + | * Bluetooth paring dialog is not centered on landscape | ||
| + | * Security code screen does not fit to landscape view | ||
| + | * Camera app settings does not show resolution | ||
| + | * Brightness control keys do not work | ||
| + | * Bluetooth address is not visible on settings page | ||
| + | * Calculator does not work with Gemini keyboard | ||
| + | * Security code/PIN code can not be typed with HW keyboard | ||
==<span id="Linux_boot_notes" class="mw-headline">Linux boot notes</span>== | ==<span id="Linux_boot_notes" class="mw-headline">Linux boot notes</span>== | ||
| Line 38: | Line 39: | ||
==<span class="mw-headline"><br /></span><span id="Linux_boot_notes" class="mw-headline"></span><span id="Linux_boot_notes" class="mw-headline">Updating Android on a Android/Linux Gemini<br /></span>== | ==<span class="mw-headline"><br /></span><span id="Linux_boot_notes" class="mw-headline"></span><span id="Linux_boot_notes" class="mw-headline">Updating Android on a Android/Linux Gemini<br /></span>== | ||
| − | + | Check out our updated [[Android Manual Update|Android Manual Update page]]. | |
| − | |||
| − | |||
| − | |||
| − | |||
| − | |||
| − | |||
| − | |||
| − | |||
Latest revision as of 16:24, 12 February 2019
This page provides information about running Sailfish 3 Beta Community Edition on your Gemini. The old notes about Sailfish 2 Community edition are available here.
Contents
Setting up Sailfish OS
When setting up Sailfish OS for the very first time, the first few screens will be in portrait mode, as in the screenshot below:
After the first few portrait screens, you will be able to experience Sailfish OS in landscape mode:
In case your system start directly with the PIN screen as in the picture above, please restart your machine as otherwise the setup configuration is known to not complete properly. If the problem persists, try re-flashing the linux and the sailfish_boot partition (either boot2 or boot3) only. It has been reported that reflashing the linux and sailfish_boot partition fixes the issue, we are investigating this. Also you can read other user discussing this topic here: https://together.jolla.com/question/190475/problem-installing-sailfishos-community-edition-on-gemini/.
Known Bugs
- Esc (On) sends the power key instead of ESC
- Volume bar gets stuck on screen when adjusting with 3 fingers
- App covers are aligned too low on portrait orientation
- Portrait view is broken on Calendar
- App grid hint is not showing correctly on home screen
- Bluetooth paring dialog is not centered on landscape
- Security code screen does not fit to landscape view
- Camera app settings does not show resolution
- Brightness control keys do not work
- Bluetooth address is not visible on settings page
- Calculator does not work with Gemini keyboard
- Security code/PIN code can not be typed with HW keyboard
Linux boot notes
The multi-boot mechanism works as follows.
Starting from a switched OFF Gemini, press the Esc (On) key to start the unit until the Gemini vibrates. Once you feel the vibration you can choose the boot mode by pressing the following key combination:
- Boot 1: This is the default booting option when no keys or buttons are pressed.
- Recovery Mode: Esc (On) is pressed. This will always boot into recovery mode.
- Boot 2: silver right-end side button is pressed.
- Boot 3: Both Esc(On) key and silver right-end side button are pressed at the same time
Keep the keys/buttons pressed until the screen turns ON.
Updating Android on a Android/Linux Gemini
Check out our updated Android Manual Update page.