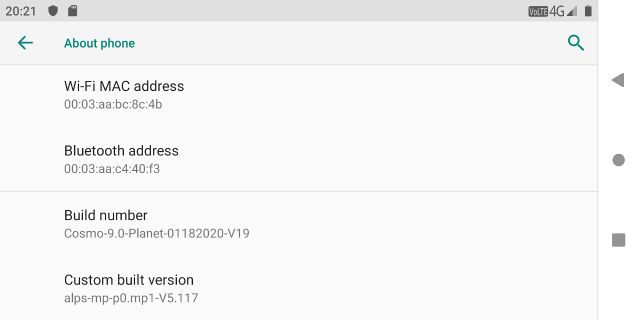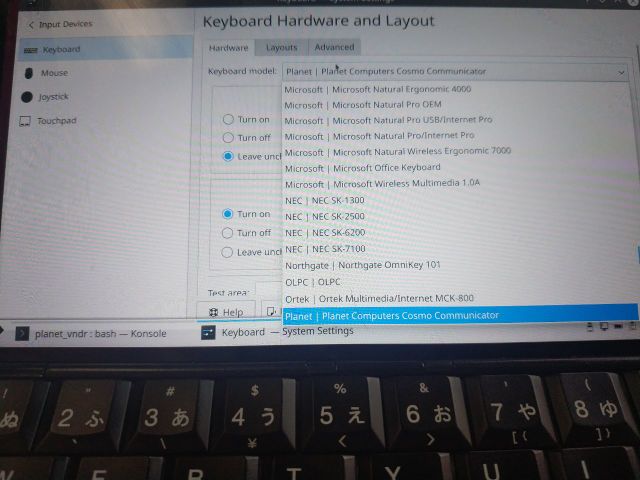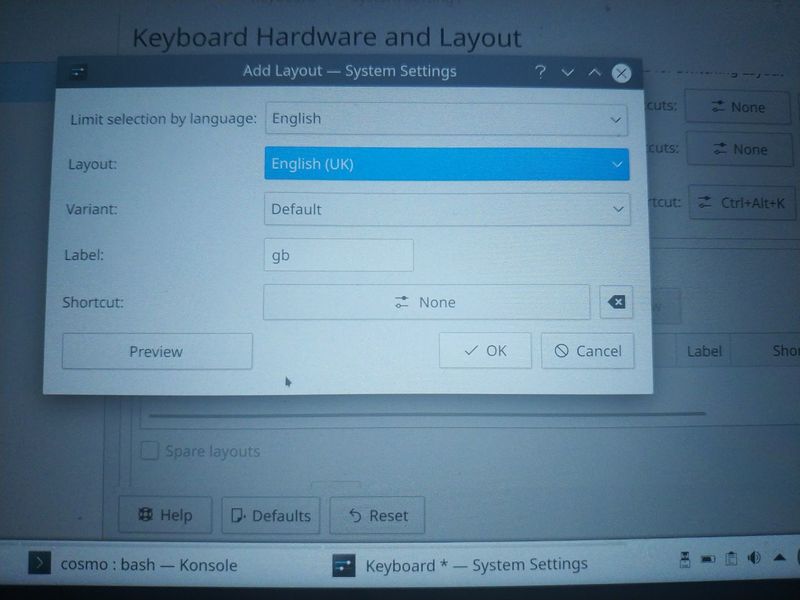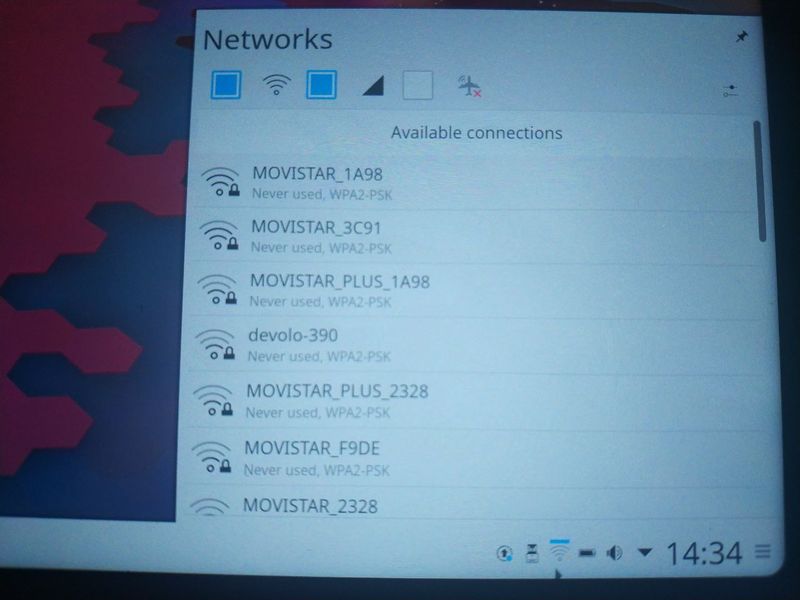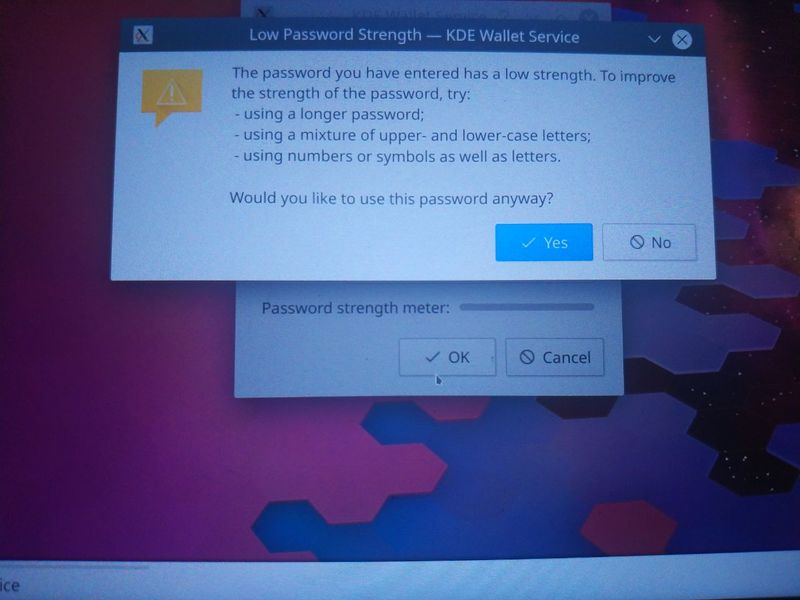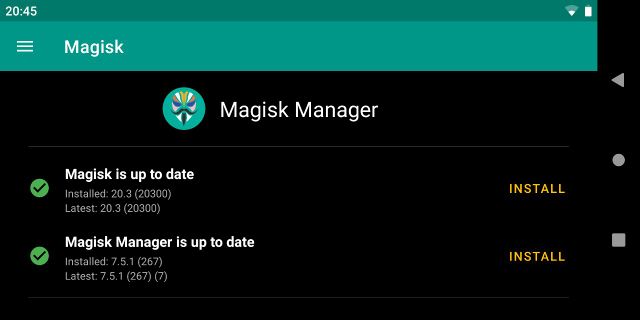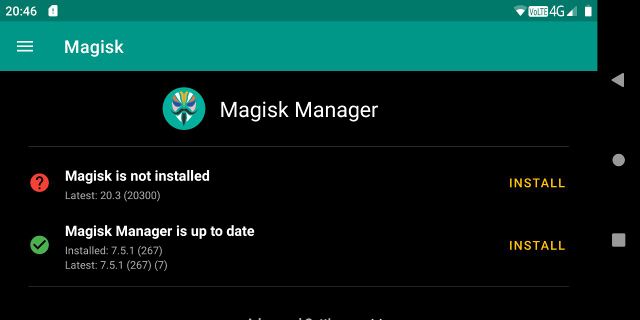Difference between revisions of "Temp"
From Planet Computers
(→Keyboard Layout Configuration) |
(→WIFI Configuration) |
||
| Line 136: | Line 136: | ||
[[File:21.jpg|center|800x600px|border]] | [[File:21.jpg|center|800x600px|border]] | ||
| + | |||
| + | NetworkManager also supports mobile data, but it does not work well with Cosmo. If you want to enable mobile data [[Mobile Data In Linux Cosmo|please follow this guide]]. | ||
=== === | === === | ||
Revision as of 11:28, 23 July 2020
Contents
Linux News
The latest Linux Debian firmware is now available!
The latest Linux firmware supports numerous bug fixes and the following new fetures:
- Phone Calls/SMS support
- 4G Mobile data support
- Open/Close power save support
Many thanks for the Cosmo Communicator open source community that provided an initial version of Linux for Cosmo Communicator!
Linux installation
The first step to install Linux on your Cosmo is to make sure you are running the latest Android firmware, currently v23. You can check the Android version by tapping Settings -> System -> Advanced -> About Phone and scrolling to the end of the page as in the following screenshot.
Next you will have to download the Linux firmware, which will need to be installed into the microSD card on your Cosmo. Insert a microSD card on your Cosmo and make sure it is formatted as MS-DOS(FAT32).
You can download the latest archive at this address:
- http://support.planetcom.co.uk/download/cosmo-customos-installer.zip (MD5: 554e8ec1f1c57b0fc3a6140b1ecad3ea)
Alternatively, you can also purchase a Linux Media Installation Card with the firmware already preloaded onto the micro SD card. This can be purchased from https://store.planetcom.co.uk/collections/media-books/
Once you downloaded the zip archive you will have to extract its content onto your microSD card:
- Open Files by Google and locate the ZIP archive
- Tap the file to reveal the cosmo-customos-installer folder
- Long tap on that folder, select Extract to... and finally select the microSD card as destination. Your microSD card should now contain a folder named cosmo-customos-installer with several files inside it.
Next, you will have to boot into recovery mode. To do that, simply turn ON your Cosmo while keeping pressed the volume up button on the outside cover. The volume up button is the one on the fingerprint sensor, which points UP when the unit is open. The unit should boot into recovery mode and you should be able to see the Android logo, but nothing else - as in the following screenshot.
At this point, keep the ESC key pressed (top left key on the keyboard) and press the volume up button from the outside cover again, then release both keys. This following menu will be displayed.
The main requirement when installing Linux is to reserve space for it. In order to do this you will have to re-partition your device, which will lead to the loss of all your data. Once you reserve some space for Linux you can update Android or Linux independently, without loosing your data again. To change the partition table of your Cosmo use the option "Change the partition table of your COSMO", as in the picture below.
You will have 5 options to choose from:
- Reserve all space for Android
- Reserve 90GB for Android and 30GB for Linux
- Reserve 60GB for Android and 60GB for Linux
- Reserve 30GB for Android and 90 GB for Linux
- Reserve all space for Linux
Note that in recent firmwares you will also have the option to keep all the storage for Android while allowing the installation of TWRP and rooted Android.
If you select to reserve some space for Linux, 4 additional partitions will be created:
- EMPTY_RECOVERY_BOOT_2 - This partition can be used to store an image that runs in recovery mode, such as TWRP
- EMPTY_NORMAL_BOOT_3 - This partition can be used to store Debian/KDE or Rooted Android
- EMPTY_NORMAL_BOOT_4 - This partition can be used to store Debian/KDE or Rooted Android
- In addition, an extra partition will be created with the custom size selected by the user, which will be used to store the root file system.
Once the storage for Linux has been reserved, you can install a custom OS on your Cosmo, by choosing the related option as in the picture below.
This option will scan the microSD card for compatible installers and will present you with a menu showing the available installers as in the picture below.
Whenever new or updated custom operating systems will be available for the Cosmo, you will be able to download them into a micro SD card and install it in your device.
At the moment we have initial support for the following:
- TWRP (Team Win Recovery Project)
- Debian using KDE/Plasma - beta
- Rooted Android
Once you select a custom OS you have to select where to install its boot firmware. Remember that you can install TWRP only on the EMPTY_RECOVERY_BOOT_2 partition, while you can install Debian/KDE and the Rooted android image in either EMPTY_NORMAL_BOOT_3 or EMPTY_NORMAL_BOOT_4 partitions.
Once you select the boot partition, the custom OS will be installed on your Cosmo Communicator. A boot menu will then appear when you turn ON the device, allowing you to choose what to start as in the following picture.
Using this method you will be able to install a custom OS such as Linux on your device without the need for a laptop or a desktop computer. All you need to do is to download the installer in a micro SD card and use the recovery mode to start the installation.
TWRP installation
Follow the installation steps above and just remember that TWRP can only installed in the EMPTY_RECOVERY_BOOT_2 partition.
Debian/KDE installation
Simply follow the installation steps above. The Debian/KDE installer will automatically install the boot image into the selected partition and it will also install the rootfs image into the Linux partition.
Keyboard Layout Configuration
The default keyboard layout is American English. To configure a different keyboard layout, click on the menu icon and select System Settings. Inside System Settings select "Input Devices" and set the Keyboard Model under Hardware to "Planet | Planet Computers Cosmo Communicator" as in the screenshot below. Tap the Apply button.
Next, go to the Layouts tab where you can select your own Cosmo keyboard layout. For examole, to select the British UK keyboard layout, tap on "Configure layouts" and specify the English (GB) keyboard layout, as in the following screenshot.
You can also use command line to set the keyboard hardware model and layout. The following command can be used to set the kebyoard layout to English (GB):
setxkbmap -model planetgemini -layout gb
To restore the layout to English (US), use the following command:
setxkbmap -model planetgemini -layout us
WIFI Configuration
To setup the WIFI connection tap on the NetworkManager icon on the bottom right, select the WIFI network you want to connect to and tap Connect.
After entering the password, the system will ask you how to store the password. If you want to store it without entering a password, then select the first option "Classic, blowfish encrypted file" and when asked to enter a password just leave it empty and tap OK. The system will then popup a warning that the password has a low strength, just tap on the Yes button.
NetworkManager also supports mobile data, but it does not work well with Cosmo. If you want to enable mobile data please follow this guide.
Tips
- There is a default user named 'cosmo'. The password for the 'cosmo' user is 'cosmo'
- To update your Linux installation, make sure you configure a WIFI connection and then:
- Become root by typing 'sudo bash' followed by the 'cosmo' password
- type 'apt update'
- type 'apt upgrade'.
- On Linux, the ESC key sends the Escape command on Linux. To send the power command, use Fn+ESC.
Rooted Android installation
Install the Rooted Android image as per the installation above.
After booting the rooted Android partition, complete the installation by downloading and running Magisk Manager (https://magiskmanager.com). The Magisk Manager interface should then be similar to the following screenshot (notice the green OK icon, device IS rooted).
If instead you run Magisk Manager from a normal Android boot (not rooted), it will look like in the following screenshot. The red icon shows that the device is NOT rooted.