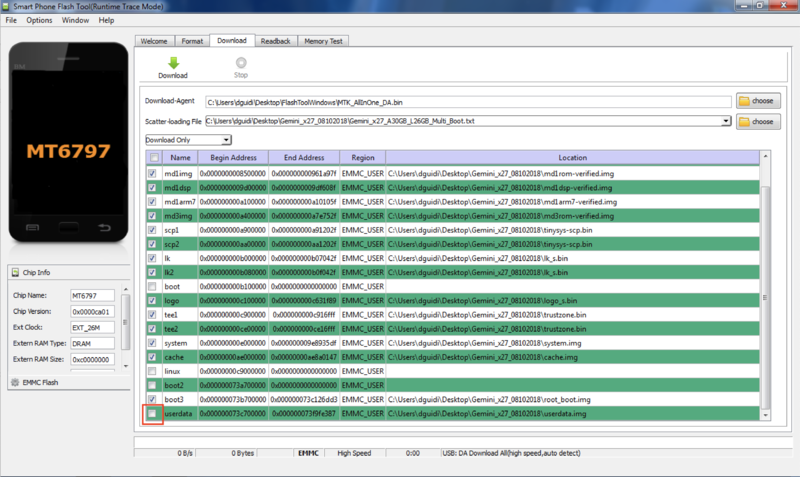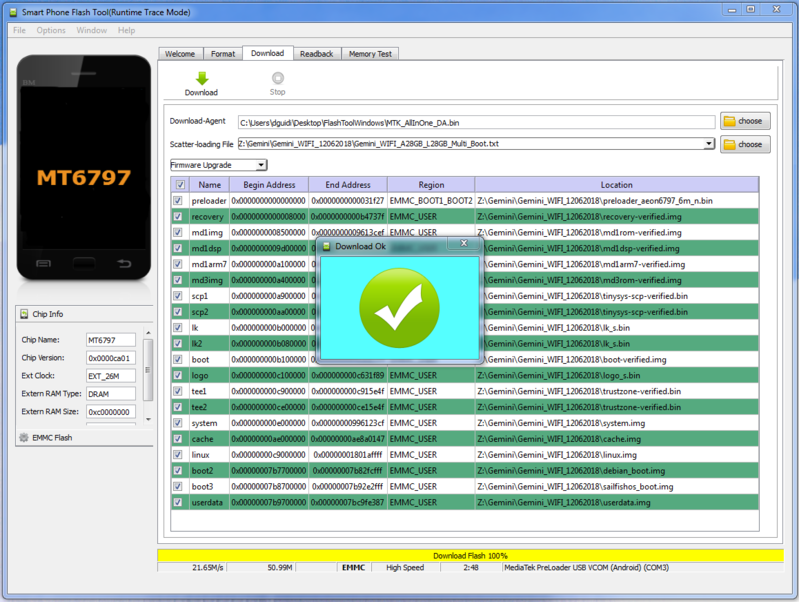Android Manual Update
From Planet Computers
If you have a standard Android installation on your Gemini, then you will benefit from over-the-air Android updates.
However, if you used the Gemini Partition Tool to create a custom Gemini partition table, for example to obtain a custom multi-boot Linux/Android installation or a rooted Android, then you will have to update Android manually.
This section will guide you through the process of manually update Android on a Gemini.
Note: Before starting is always a good idea to backup any important data, in case things go wrong!
For this process you will need 2 things:
- the updated Android Base firmware
- the unique custom scatter file created for your Gemini by the Gemini Partition Tool.
Let's start by downloading the updated Android Base firmware. To do that, simply visit the Gemini Partition Tool page, select your Gemini version (Gemini x27, x25 or WIFI only) and click on the Download Base Firmware button. Make sure you select the right firmware for your Gemini. If you are not sure about your Gemini version, just check under Settings -> Wireless & networks. If you see a menu called SIM cards, then you have an x27 Gemini, otherwise you have an x25 Gemini.
Once you downloaded the Base firmware, unzip it to reveal the firmware folder, for example Gemini_x27_08102018. Next, simply copy your custom scatter file into that folder. Finally, use the Flashing Tool to write the updated Android firmware on your Gemini. You can refer to the Android Flashing Guide to download and install the Flashing Tool for Windows and for Linux.
Once installed, you will need to configure it using the custom scatter file inside the Android base firmware. See the following screenshot for reference:
The most important thing here is to untick the userdata partition, which contains your data, so that your information is not deleted from the device. If you accidentally flash the userdata partition as well, then all your data will be lost. If you have a custom multi-boot Gemini as used in the screenshot, then most likely a few other partitions will already be deselected (in the screenshot, you can see that the boot, linux and boot2 partition are deselected), this is fine. As a rule of thumb, at least the system partition and one of the boot partition (boot, boot2 or boot3) should be selected. Make sure you selected the Download Only option.