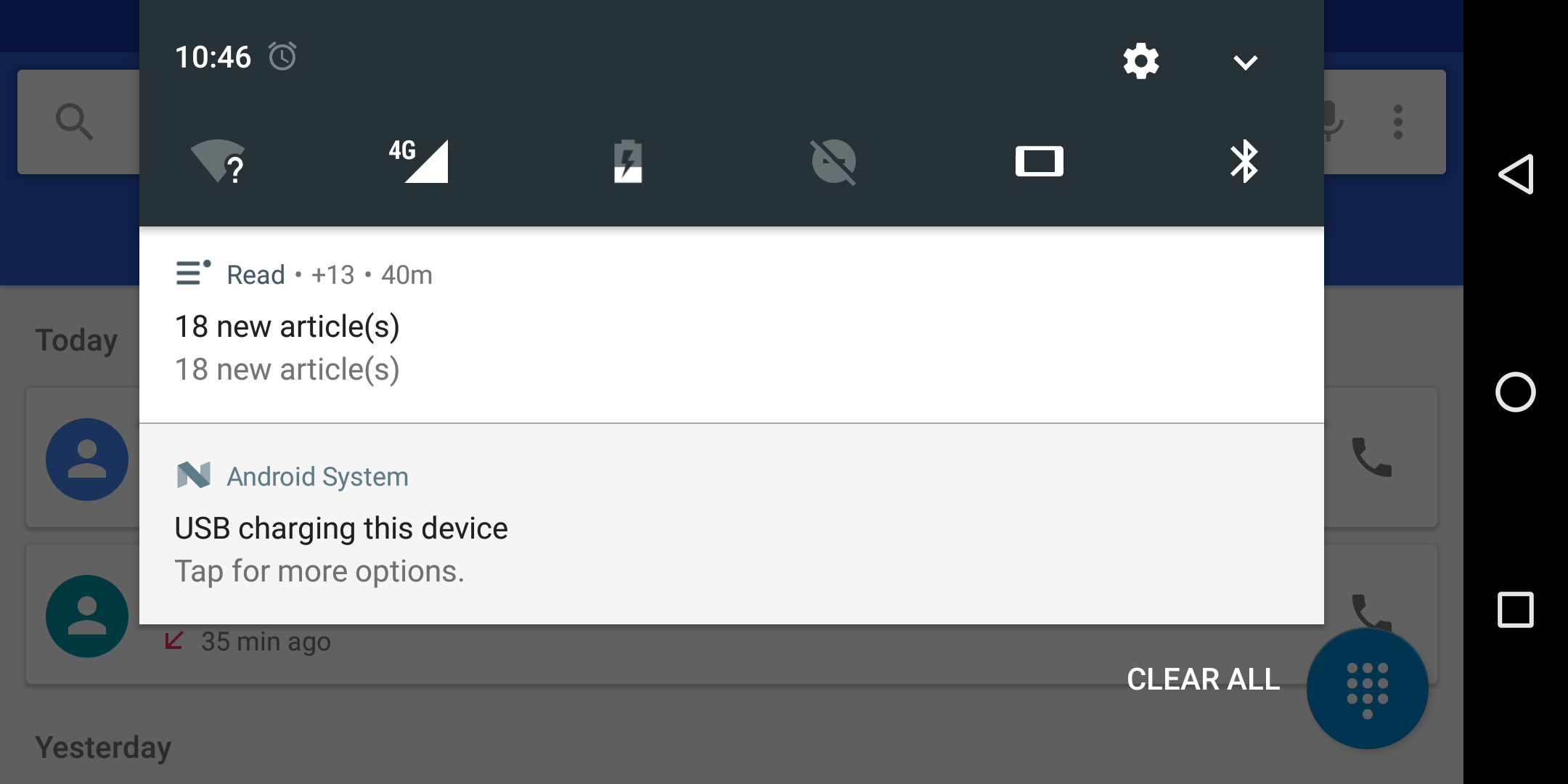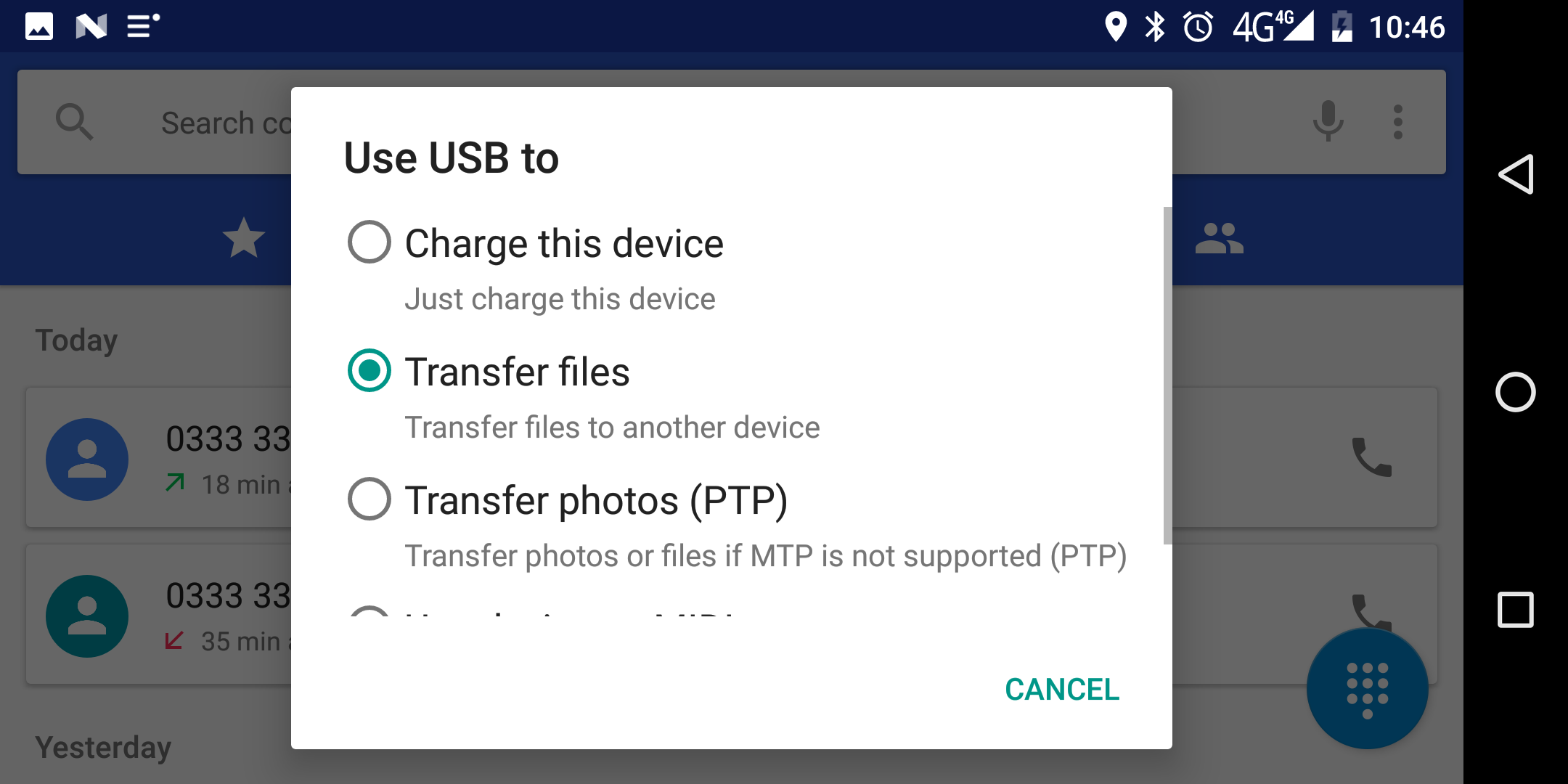ConfigurationOld
From Planet Computers
Configuring the right keyboard layout for your Gemini
Selecting the right keyboard layout is sometimes complicated as you can have a number of active keyboard methods at the same time, and each keyboard method can be configured with a different layout.
To simplify this we updated our keyboard application adding a configuration process.
On the Gemini, you can update the app by:
- press the planet key to popup the application bar
- click on the planet icon
- select Planet Support option
- A browser will bring you on the support webpage. Tap on the Keyboard application link to update the Gemini keyboard application.
- Once the Gemini keyboard application is updated, run the app, select the Configure option and simply follow the on screen instructions.
Boot mode options
Gemini supports a few boot mode options, based on the firmware you are using.
- Android-only firmware
- Press Esc (On) for a few seconds to turn ON the unit and boot into Android
- Press Esc (On) and side button and keep pressed both buttons until the screen turns ON to boot in recovery mode. At this stage the recovery mode is disabled and you will see a droid image with a red triangle and a "No command" text.
- Dual boot Android-Linux firmware
- Press Esc (On) for a few seconds to turn ON the unit and boot into Android
- Press Esc (On) and side button at the same time until the screen turns ON to boot into Linux
- Press Esc (On) and keep pressing the button until the screen turns ON to boot in recovery mode. At this stage the recovery mode is disabled and you will see a droid image with a red triangle and a "No command" text.
To force a restart if the unit is stuck in recovery mode or in fastboot mode keep pressed the Esc (On) key button for about 20 seconds until you feel the gemini vibrate and booting.
Connecting Gemini to a PC for file transfer
To transfer files between a Gemini and a PC, just follow the following steps:
- Connect the PC to the left-hand side USB on the Gemini using the USB-C cable
- On the Gemini, scroll down from the top to reveal the notifications area. At the very bottom you will find the USB settings as in the following screenshot. Tap on the "USB charging this device" option
- Now simply choose the "Transfer files" option from the menu
Your Gemini is now connected to your PC in file transfer mode. Please note that for Mac OS systems you will need to download and use the Android File Transfer application.
- Now simply choose the "Transfer files" option from the menu