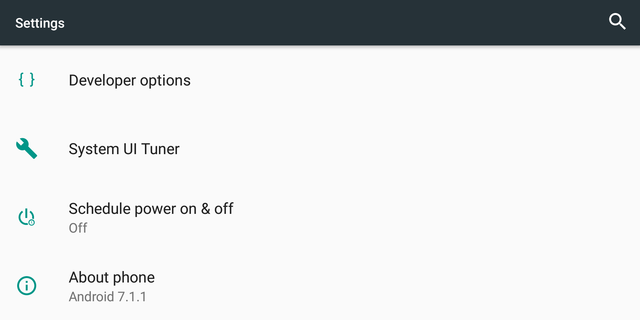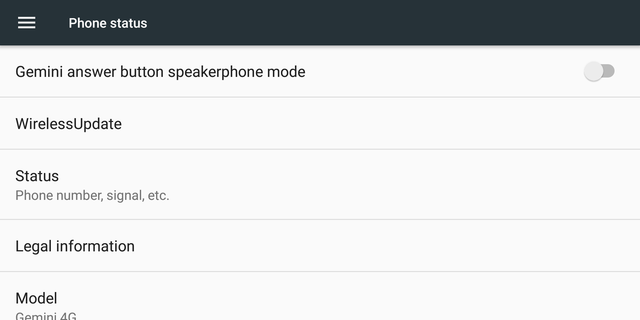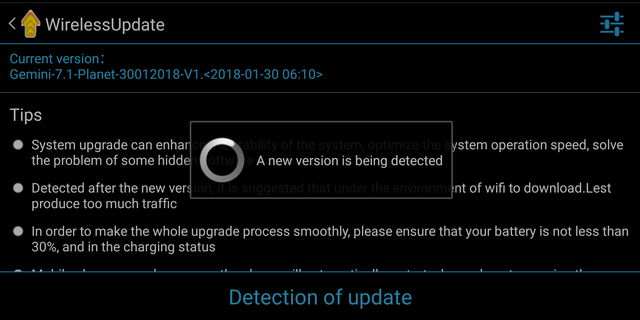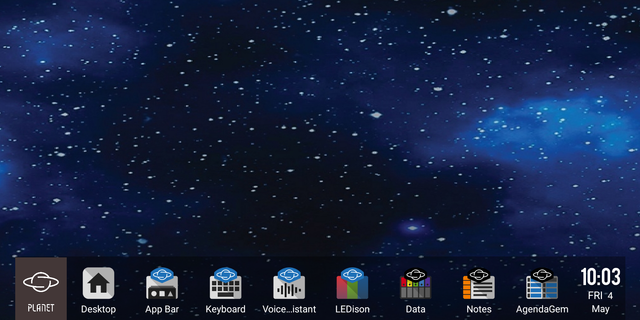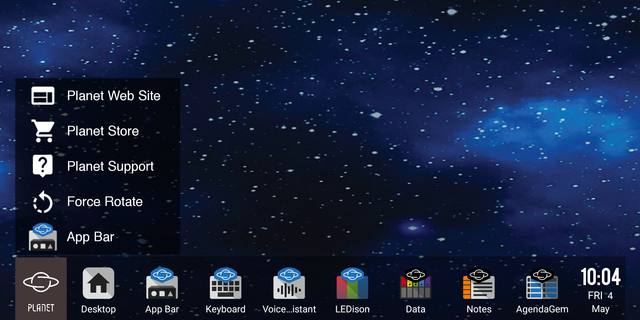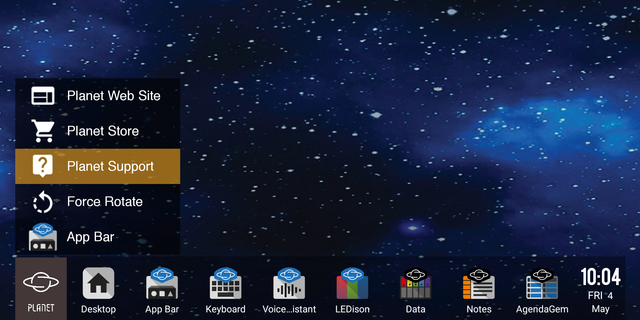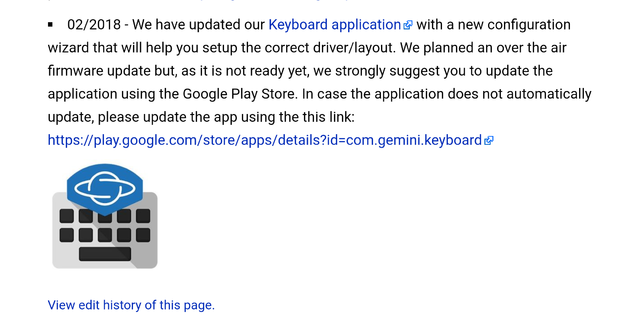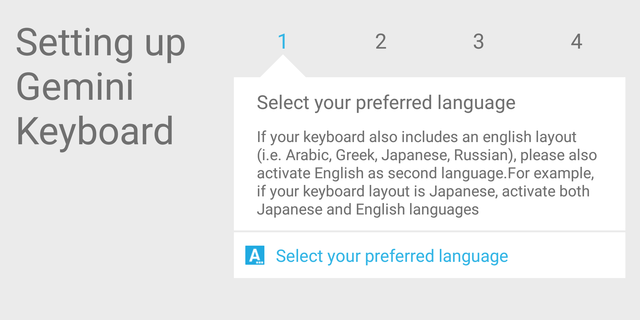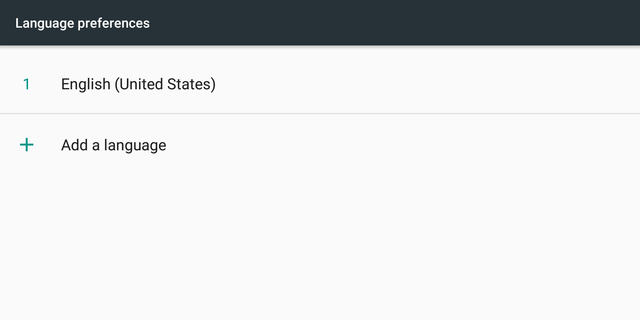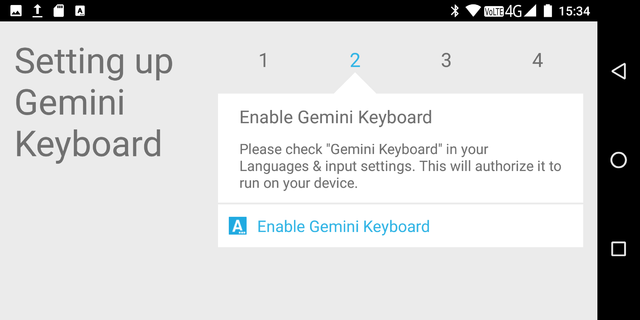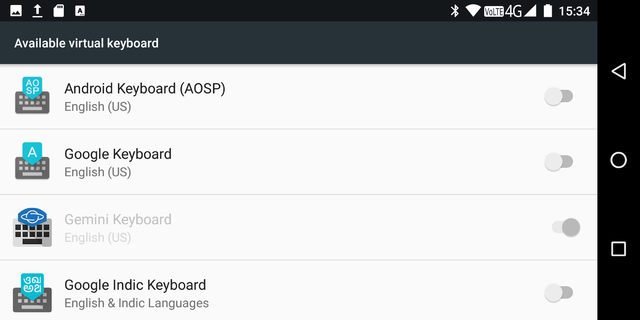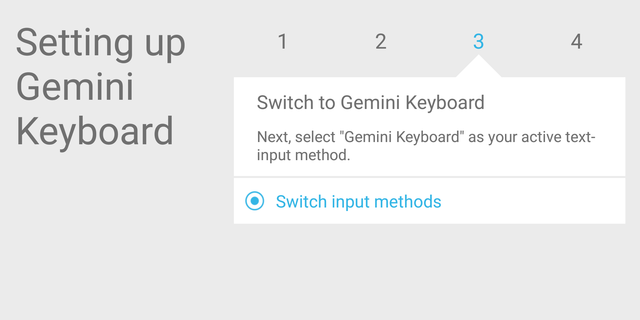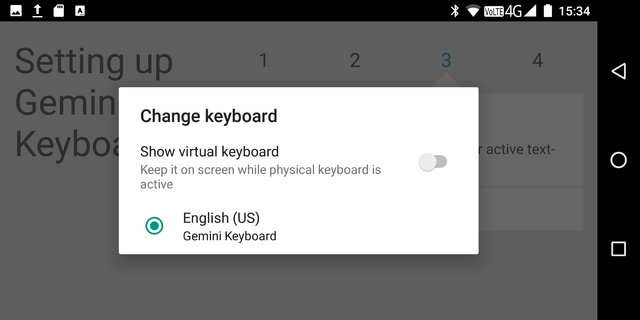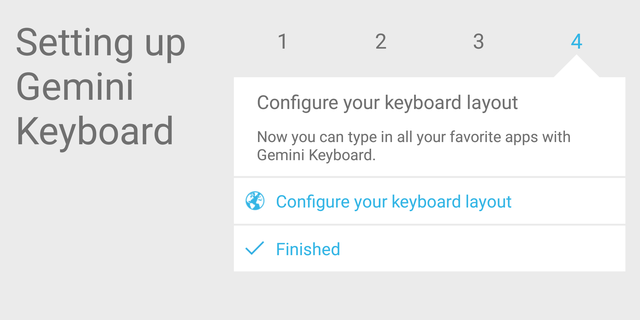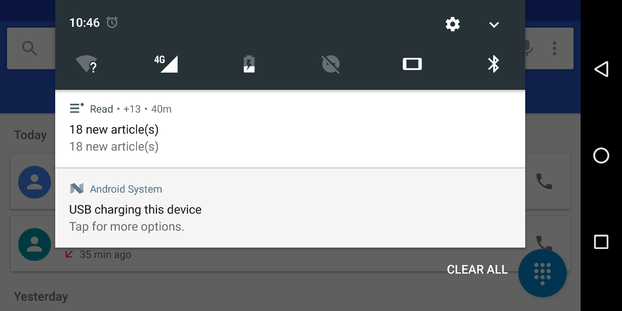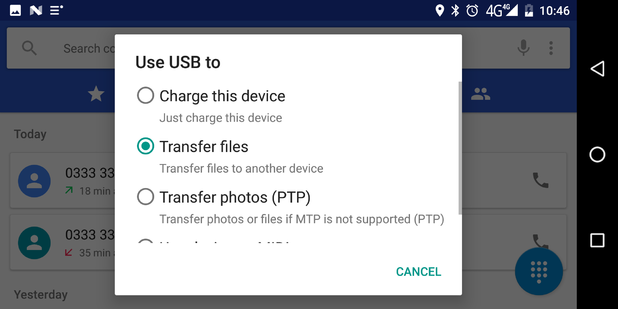ConfigurationOld
From Planet Computers
Contents
Configuring the right keyboard layout for your Gemini
Selecting the right keyboard layout is sometimes complicated as you can have a number of active keyboard methods at the same time, and each keyboard method can be configured with a different layout.
To simplify this we updated our keyboard application adding a configuration process.
You should have automatically received an over the air update containing the latest keyboard version. If you are unsure, you can always check if an update is available:
- Press Fn + Del to go to Settings
- scroll down and tap on About Phone
- tap on "WirelessUpdate"
- tap on "Detection of update" (english translation will be improved in the next release). Follow the process to complete the firmware update.
Alternative you can also update the application manually:
- press the planet key to popup the application bar
- tap on the planet icon
- select "Planet Support" option
- A browser will bring you on the support webpage. Tap on the Keyboard application link to update the Gemini keyboard application.
- Once the Gemini keyboard application is updated, run the app, select the Configure option and simply follow the on screen instructions.
Configuring US Language/Keyboard layout
In this section we will see how to configure Gemini for a specific language and keyboard layout, in this case English US. Please see the previous section to update the keyboard application before start.
- Run the Gemini keyboard application and select the Configure option.
- Tap on Select your preferred language and select your language. Optionally, you can remove any other language. Your screen should look like the following
- Tap the back button to go back to the configurator
- Now tap on Enable Gemini Keyboard. From the list that will popup you should choose the Gemini keyboard option. We strongly recommend to deselect all the other methods, as having multiple method enabled can easily confuse users. Your screen should look like the following
- Tap the back button to go back to the configurator
- Tap on Switch input method and select the Gemini input method. You should see only one method here. If you see multiple methods, start this process again and make sure you remove the other methods as explained in point 4.
- Tap the back button to go back to the configurator
- Finally tap on Configure your keyboard layout to select the appropriate layout. Please make sure that you select a "Gemini Keyboard" and not an "Android Keyboard", otherwise some keys will not work as expected. See the following screenshot
- Congratulations, your language and keyboard layout has been successfully configured!
Boot mode options
Gemini supports a few boot mode options, based on the firmware you are using.
- Android-only firmware
- Press Esc (On) for a few seconds to turn ON the unit and boot into Android
- Press Esc (On) and side button and keep pressed both buttons until the screen turns ON to boot in recovery mode. At this stage the recovery mode is disabled and you will see a droid image with a red triangle and a "No command" text.
- Dual boot Android-Linux firmware
- Press Esc (On) for a few seconds to turn ON the unit and boot into Android
- Press Esc (On) and side button at the same time until the screen turns ON to boot into Linux
- Press Esc (On) and keep pressing the button until the screen turns ON to boot in recovery mode. At this stage the recovery mode is disabled and you will see a droid image with a red triangle and a "No command" text.
To force a restart if the unit is stuck in recovery mode or in fastboot mode keep pressed the Esc (On) key button for about 20 seconds until you feel the gemini vibrate and booting.
Connecting Gemini to a PC for file transfer
To transfer files between a Gemini and a PC, just follow the following steps:
- Connect the PC to the left-hand side USB on the Gemini using the USB-C cable
- On the Gemini, scroll down from the top to reveal the notifications area. At the very bottom you will find the USB settings as in the following screenshot. Tap on the "USB charging this device" option
- Now simply choose the "Transfer files" option from the menu
Your Gemini is now connected to your PC in file transfer mode. Please note that for Mac OS systems you will need to download and use the Android File Transfer application.